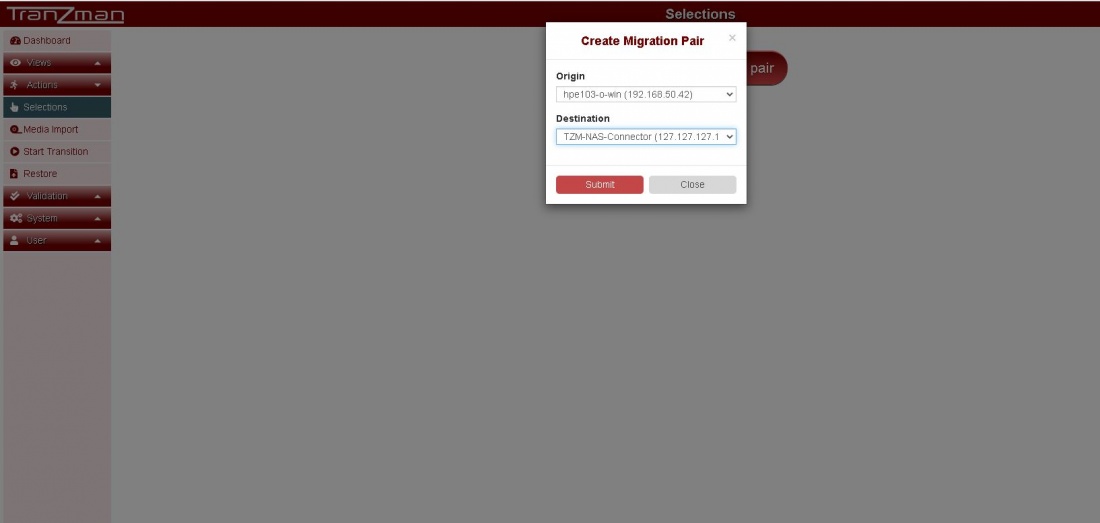Difference between revisions of "Selections"
| (26 intermediate revisions by the same user not shown) | |||
| Line 1: | Line 1: | ||
| + | |||
| + | == Headline == | ||
| + | |||
Selections enables granularity for including objects for migration , this feature lets you select specific components for migration.Click on Actions on sidebar and you will find Selections under Actions. | Selections enables granularity for including objects for migration , this feature lets you select specific components for migration.Click on Actions on sidebar and you will find Selections under Actions. | ||
| + | |||
Some Key Points about selections are :- | Some Key Points about selections are :- | ||
| Line 17: | Line 21: | ||
Similar warning can be seen on the selections page. | Similar warning can be seen on the selections page. | ||
| − | |||
===Step 1=== | ===Step 1=== | ||
| − | + | Click on Selections under Actions->Selections and click on <b>Create Migration Pair</b> | |
| + | |||
| + | |||
| + | Select the Origin i.e. Source backup server and Destination i.e. TZM-NAS-Connector(127.127.127.127) | ||
| + | |||
| + | |||
| + | [[File:Createfirstpair.JPG | border|1100x800px]] | ||
===Step 2=== | ===Step 2=== | ||
| − | |||
| − | + | <b>Default Selections (Migrate Everything)</b> :- | |
| + | |||
| + | Follow below steps for selecting everything for a migration.By everything we means all images in catalog and all config objects. | ||
| + | |||
| + | <b>Step 1</b>:- Click on the Image Rules and select Migrate everything and hit Apply rules.You will see the notification of Applying Rules , wait for that notification to clear and close the tab. | ||
| + | |||
| + | <b>Step 2</b>:- Toggle the Rules button towards complex for selecting all config objects. | ||
| − | |||
| − | + | <b>Granular Selections (Migrate Specific Data)</b> :- | |
| − | [[ | + | <b>Step 1</b>:- Click on the Image Rules and select Images based on different properties. |
| + | |||
| + | <b>Step 2</b>:- Click on the Config Object Rules and select Config objects based on different properties. | ||
| + | |||
| + | |||
| + | Note :- Below steps are applied only for Cross Vendor Migrations , for same vendor migration you can break and move to [[ Pre-Assessment| Jump to Pre-Assessment ]]. | ||
===Step 3=== | ===Step 3=== | ||
| − | |||
| − | + | Click on Pre-Duplication | |
| + | |||
| − | [[ | + | [[ Pre-Assessment| Jump to Pre-Assessment ]] |
| − | [[ | + | [[ Migration Components | Return to Select Migration Components ]] |
Latest revision as of 10:44, 7 August 2020
Contents
Headline
Selections enables granularity for including objects for migration , this feature lets you select specific components for migration.Click on Actions on sidebar and you will find Selections under Actions.
Some Key Points about selections are :-
Image Rules - You can either select all images in the catalog to migrate or you can select images based on different image properties like Backup Time,Expire Time,Policy etc.
Config Object Rules - Again same like Image Rules either you choose to migrate everything or make granular selections for different configuration objects like specific Workloads,Residencies etc.
Rename Rules -
Pre-Duplication Rules -
Duplication Rules -
Note:- Selections should be modified only before the transition is started.Changes to selections after transition will invalidate the existing license.
Similar warning can be seen on the selections page.
Step 1
Click on Selections under Actions->Selections and click on Create Migration Pair
Select the Origin i.e. Source backup server and Destination i.e. TZM-NAS-Connector(127.127.127.127)
Step 2
Default Selections (Migrate Everything) :-
Follow below steps for selecting everything for a migration.By everything we means all images in catalog and all config objects.
Step 1:- Click on the Image Rules and select Migrate everything and hit Apply rules.You will see the notification of Applying Rules , wait for that notification to clear and close the tab.
Step 2:- Toggle the Rules button towards complex for selecting all config objects.
Granular Selections (Migrate Specific Data) :-
Step 1:- Click on the Image Rules and select Images based on different properties.
Step 2:- Click on the Config Object Rules and select Config objects based on different properties.
Note :- Below steps are applied only for Cross Vendor Migrations , for same vendor migration you can break and move to Jump to Pre-Assessment .
Step 3
Click on Pre-Duplication