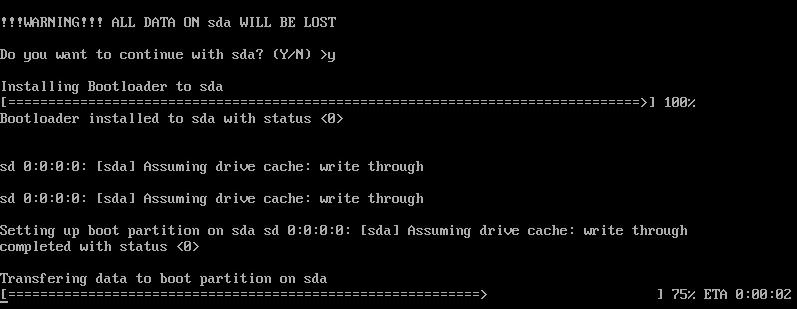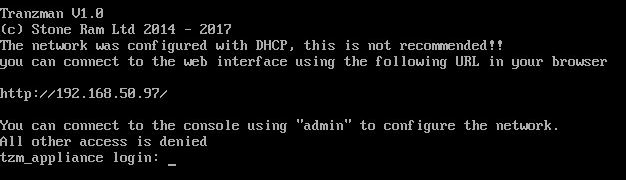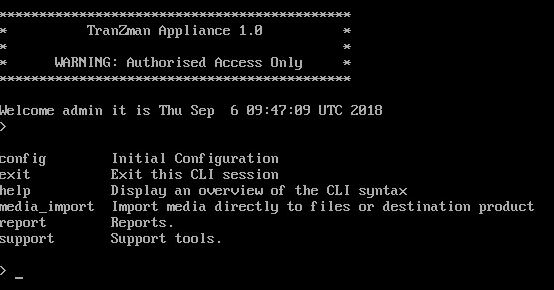Difference between revisions of "Install TZM Server"
m (Improve link text) |
|||
| Line 26: | Line 26: | ||
==='''Step 5'''=== | ==='''Step 5'''=== | ||
| − | The appliance comes with a default account of '''"admin"''' and has a password of '''"P@ssw0rd"'''. Change this default | + | The appliance comes with a default account of '''"admin"''' and has a password of '''"P@ssw0rd"'''. Change this default password as soon as possible for security reasons. |
Log in to the CLI command and continue with the configuration of the server. If at any point, help with the commands is needed, press the '''"?"''' character on the keyboard to bring up suggestions on the screen. | Log in to the CLI command and continue with the configuration of the server. If at any point, help with the commands is needed, press the '''"?"''' character on the keyboard to bring up suggestions on the screen. | ||
| Line 34: | Line 34: | ||
---- | ---- | ||
| − | + | [[Installation|Back to installation]]. | |
Revision as of 09:59, 10 May 2019
This section explains how to install the Tranzman Server from files provided by Stone Ram Ltd.
Step 1
Power on your virtual/physical machine with the ISO file inserted for booting. On the first page, the EULA agreement has to be accepted before proceeding.
Use the "Page Down" key to cycle through the document. Press Q on the keyboard, followed by Y to accept the terms.
Step 2
The installer will scan the system for available hard drives.
File:Install TZM Available Devices.JPG
Tranzman Server needs to be installed to the device "sda", so we type this on the selection. Type "exit" to abort the process if unsure, as all data will be lost on this device.
Step 3
Once the install process is finished, disconnect the install media and restart machine.
Step 4
The machine will look on the network for an available NTP and DHCP server. Once a valid IP is gained, the boot process will continue. The IP address will be shown on screen, and instructions on how to log onto the machine will be displayed.
Step 5
The appliance comes with a default account of "admin" and has a password of "P@ssw0rd". Change this default password as soon as possible for security reasons.
Log in to the CLI command and continue with the configuration of the server. If at any point, help with the commands is needed, press the "?" character on the keyboard to bring up suggestions on the screen.