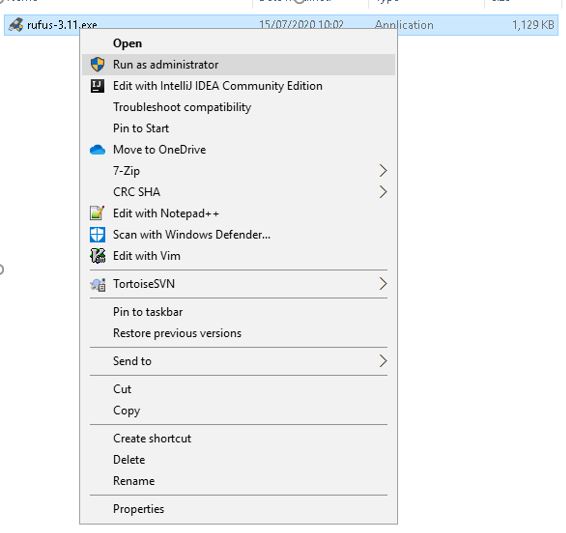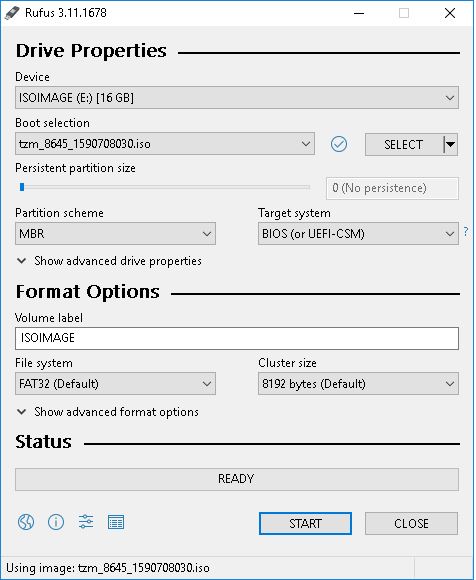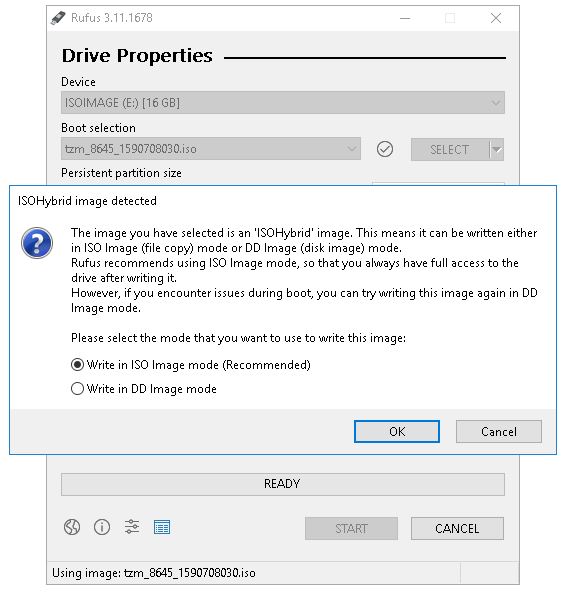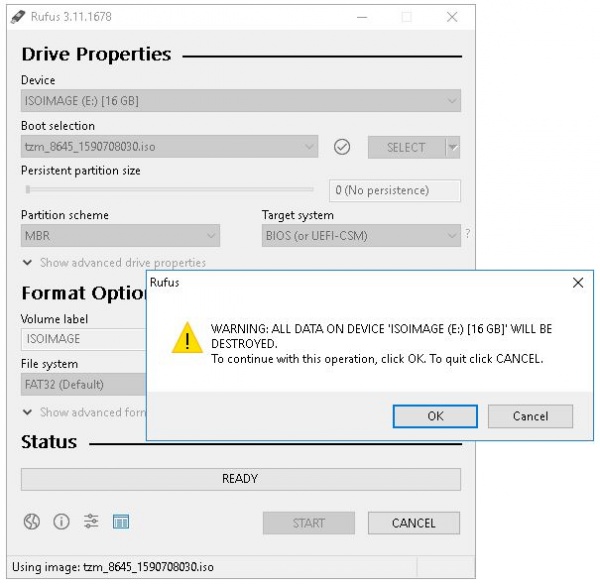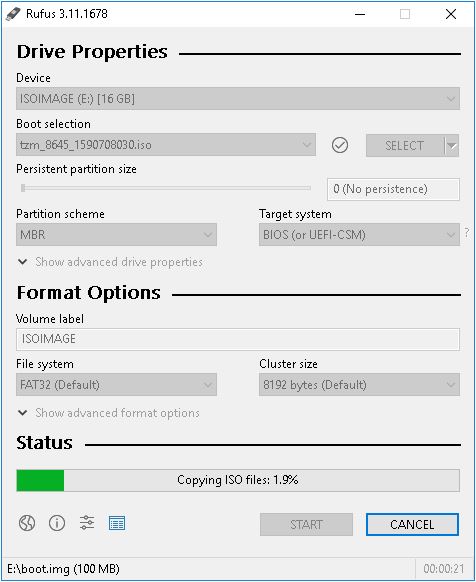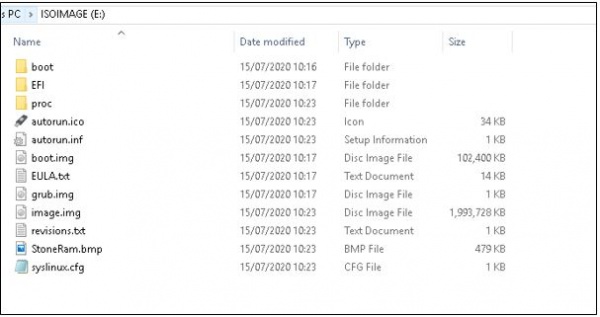Difference between revisions of "Create Bootable TZM USB using Rufus"
From Tranzman Documentation
| Line 3: | Line 3: | ||
This is the installation guide for creating your own bootable USB for TZM install on to physical servers. | This is the installation guide for creating your own bootable USB for TZM install on to physical servers. | ||
| − | ===Step 1=== | + | ===Step 1.1=== |
Launch Rufus with administrator privileges. | Launch Rufus with administrator privileges. | ||
| Line 9: | Line 9: | ||
[[ File: Picture_Step_1.JPG |border|600px ]] | [[ File: Picture_Step_1.JPG |border|600px ]] | ||
| − | ===Step 2=== | + | ===Step 1.2=== |
Click the select button and select the TZM ISO image to use. | Click the select button and select the TZM ISO image to use. | ||
| Line 15: | Line 15: | ||
[[ File: Picture_Step_2.JPG |border|600px]] | [[ File: Picture_Step_2.JPG |border|600px]] | ||
| − | ===Step 3=== | + | ===Step 1.3=== |
Rufus will automatically modify the settings to best match it. Click the Start button to begin the process. You'll be prompted with a couple of warnings. Please proceed with ISO(recommended) mode for first and click OK for next warning. | Rufus will automatically modify the settings to best match it. Click the Start button to begin the process. You'll be prompted with a couple of warnings. Please proceed with ISO(recommended) mode for first and click OK for next warning. | ||
| Line 24: | Line 24: | ||
[[ File: Picture_Step_3_1.JPG |border|600px]] | [[ File: Picture_Step_3_1.JPG |border|600px]] | ||
| − | ===Step 4=== | + | ===Step 1.4=== |
Wait for the Rufus operations to complete. | Wait for the Rufus operations to complete. | ||
| Line 30: | Line 30: | ||
[[ File: Picture_Step_4.JPG |border|600px]] | [[ File: Picture_Step_4.JPG |border|600px]] | ||
| − | ===Step 5=== | + | ===Step 1.5=== |
Verify the files were copied over to the USB drive. | Verify the files were copied over to the USB drive. | ||
Revision as of 11:09, 28 July 2020
Headline
This is the installation guide for creating your own bootable USB for TZM install on to physical servers.
Step 1.1
Launch Rufus with administrator privileges.
Step 1.2
Click the select button and select the TZM ISO image to use.
Step 1.3
Rufus will automatically modify the settings to best match it. Click the Start button to begin the process. You'll be prompted with a couple of warnings. Please proceed with ISO(recommended) mode for first and click OK for next warning.
Step 1.4
Wait for the Rufus operations to complete.
Step 1.5
Verify the files were copied over to the USB drive.