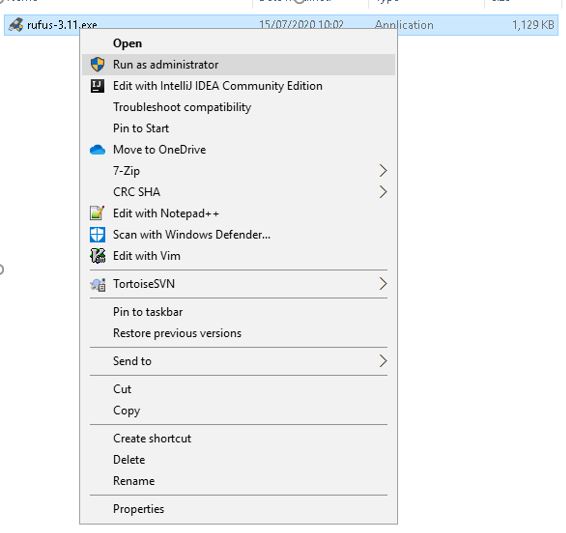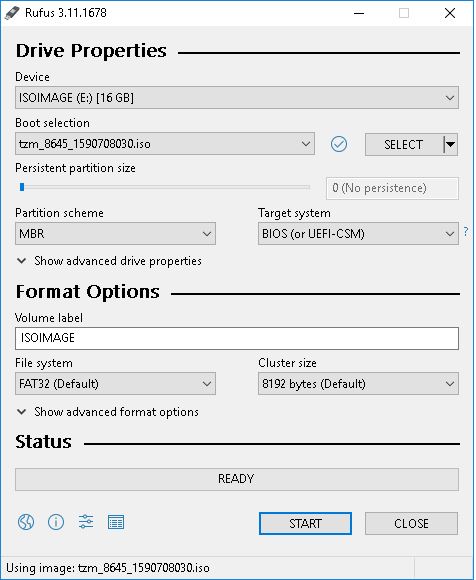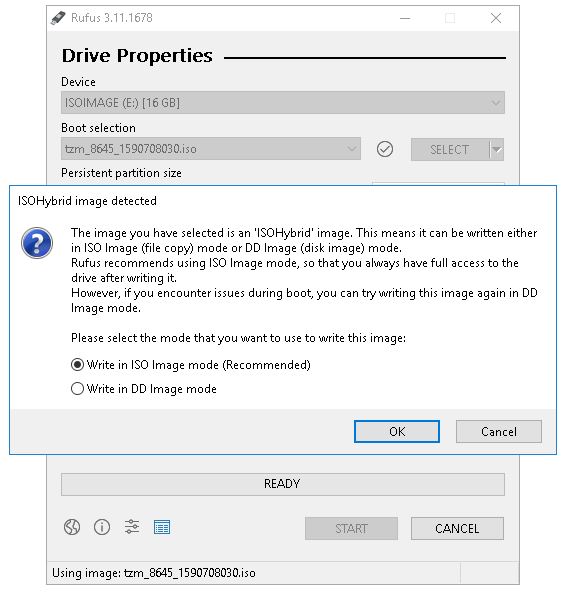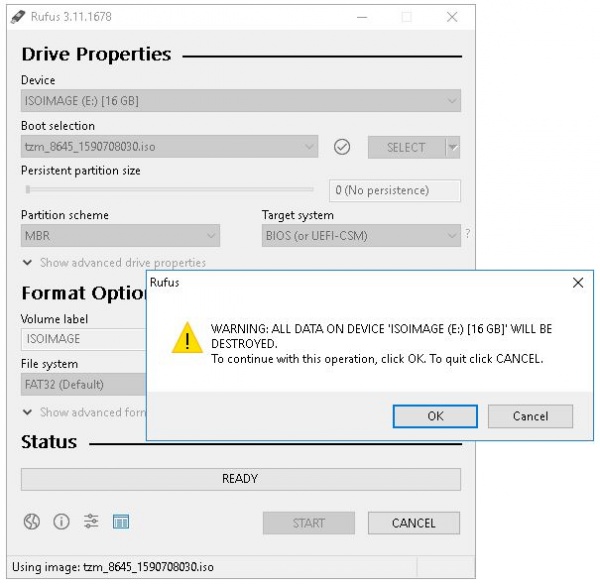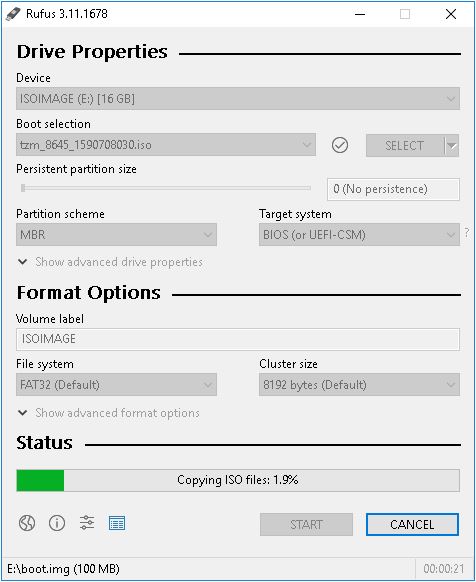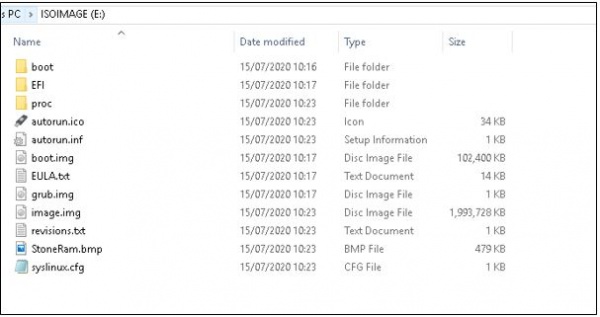Difference between revisions of "Create Bootable TZM USB using Rufus"
From Tranzman Documentation
| Line 4: | Line 4: | ||
| − | ===Step | + | ===Step 1=== |
Launch Rufus with administrator privileges. | Launch Rufus with administrator privileges. | ||
| Line 11: | Line 11: | ||
| − | ===Step | + | ===Step 2=== |
Click the select button and select the TZM ISO image to use. | Click the select button and select the TZM ISO image to use. | ||
| Line 18: | Line 18: | ||
| − | ===Step | + | ===Step 3=== |
Rufus will automatically modify the settings to best match it. Click the Start button to begin the process. You'll be prompted with a couple of warnings. Please proceed with ISO(recommended) mode for first and click OK for next warning. | Rufus will automatically modify the settings to best match it. Click the Start button to begin the process. You'll be prompted with a couple of warnings. Please proceed with ISO(recommended) mode for first and click OK for next warning. | ||
| Line 28: | Line 28: | ||
| − | ===Step | + | ===Step 4=== |
Wait for the Rufus operations to complete. | Wait for the Rufus operations to complete. | ||
| Line 35: | Line 35: | ||
| − | ===Step | + | ===Step 5=== |
Verify the files were copied over to the USB drive. | Verify the files were copied over to the USB drive. | ||
Latest revision as of 09:40, 6 August 2020
Contents
[hide]Headline
This is the installation guide for creating your own bootable USB for TZM install on to physical servers.
Step 1
Launch Rufus with administrator privileges.
Step 2
Click the select button and select the TZM ISO image to use.
Step 3
Rufus will automatically modify the settings to best match it. Click the Start button to begin the process. You'll be prompted with a couple of warnings. Please proceed with ISO(recommended) mode for first and click OK for next warning.
Step 4
Wait for the Rufus operations to complete.
Step 5
Verify the files were copied over to the USB drive.