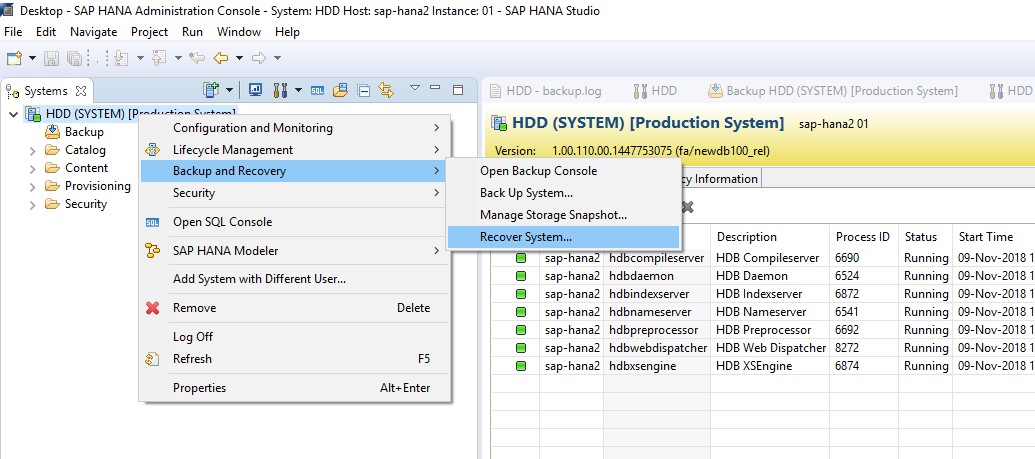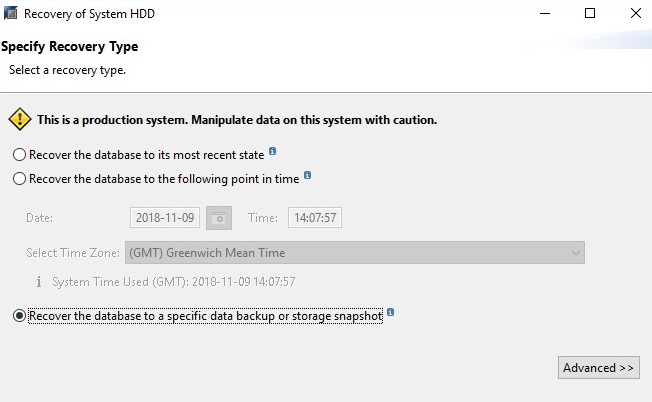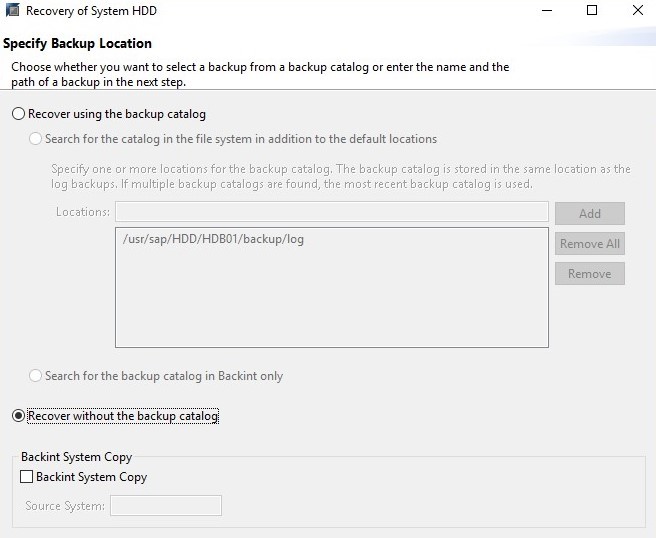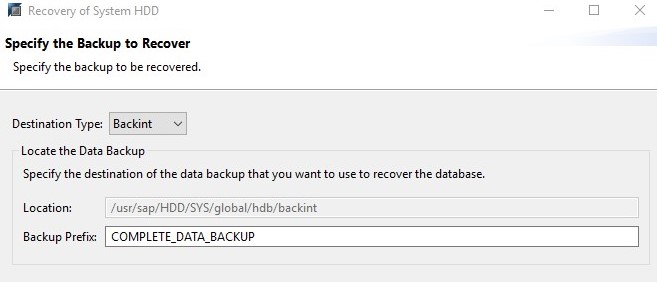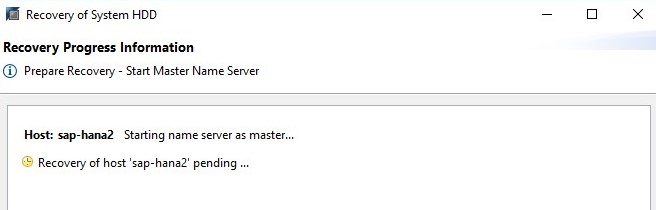Difference between revisions of "RecoverHANA"
(→Step 1) |
|||
| Line 6: | Line 6: | ||
__NOTOC__ | __NOTOC__ | ||
===Step 1=== | ===Step 1=== | ||
| − | Import the converted images to NetBackup. | + | NBU Import the converted images to NetBackup. |
===Step 2=== | ===Step 2=== | ||
Revision as of 13:13, 15 November 2018
Follow the steps on this page to recover HANA databases.
| Note: The SAP HANA instance needs to be offline for the restore to work. |
Step 1
NBU Import the converted images to NetBackup.
Step 2
Log in to SAP HANA Studio and navigate to Backup and Recovery>Recover System.
Step 3
Select the option to recover the database to a specific data backup or storage group.
Step 4
Choose to recover the database without the backup catalog.
Step 5
To extract the backup prefix run the NetBackup command "bplist" as shown below. This can be run from the NetBackup client install location or from the Master Server.
|
C:>bplist -C sap-hana2 -t 17 -R / usr:\sap\HDD\SYS\global\hdb\backint\log_backup_0_0_0_0 usr:\sap\HDD\SYS\global\hdb\backint\COMPLETE_DATA_BACKUP_databackup_1_1 usr:\sap\HDD\SYS\global\hdb\backint\COMPLETE_DATA_BACKUP_databackup_2_1 usr:\sap\HDD\SYS\global\hdb\backint\COMPLETE_DATA_BACKUP_databackup_3_1 usr:\sap\HDD\SYS\global\hdb\backint\COMPLETE_DATA_BACKUP_databackup_0_1 |
In this example our prefix is COMPLETE_DATA_BACKUP.
Step 6
Specify the destination type as "Backint" and add the backup prefix.
Step 7
Proceed to the review recovery setting and click on Finish. The recovery of HANA should begin.
Use this link to go back to the main recoverydocs Page.