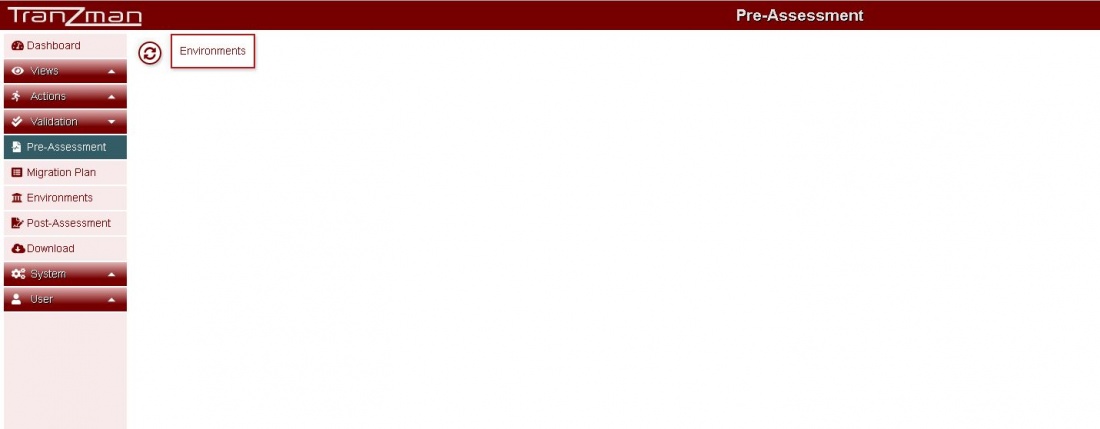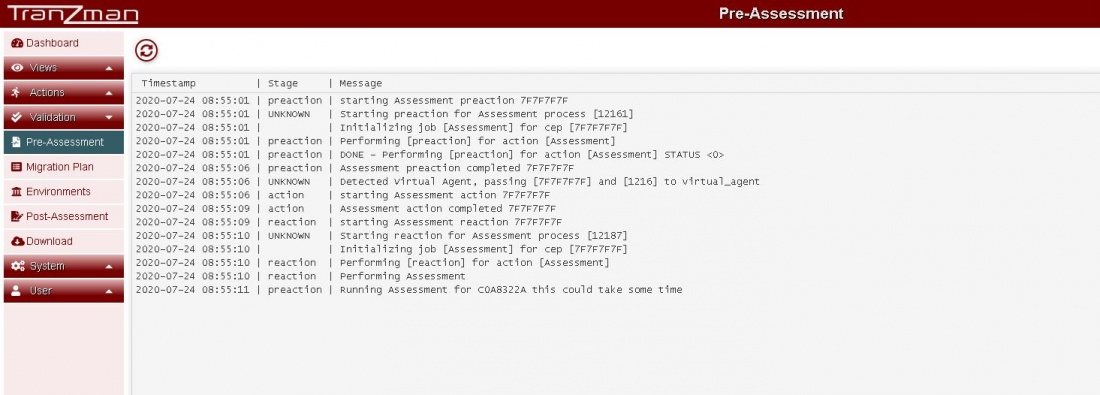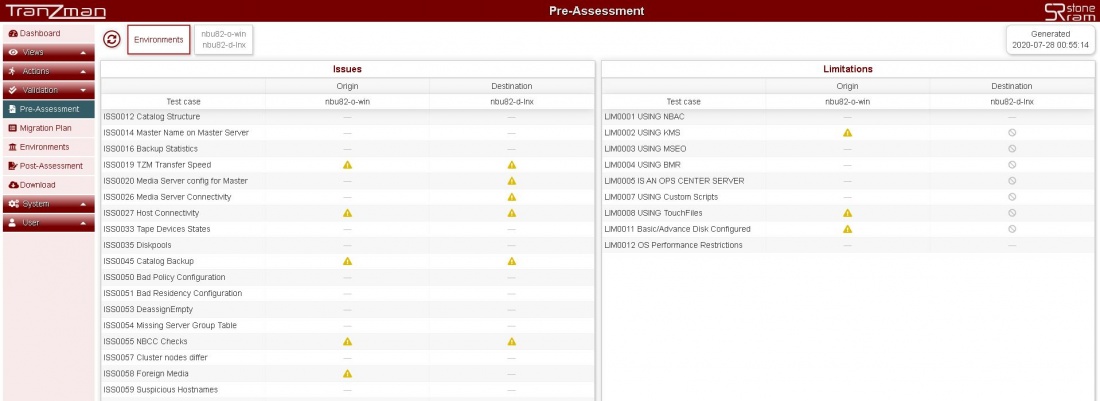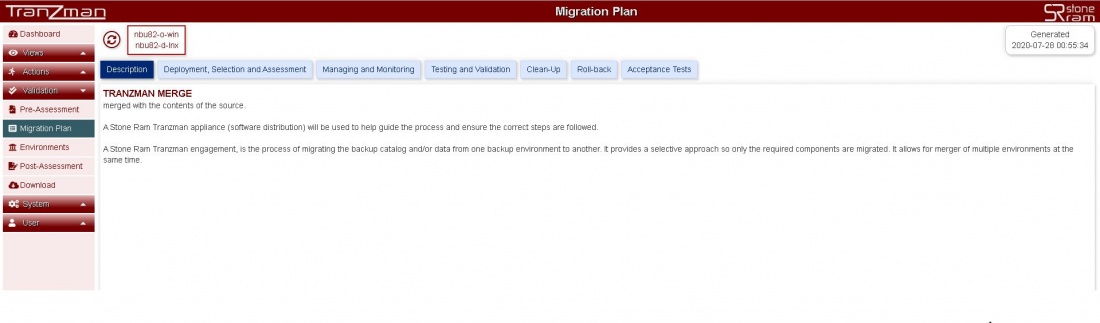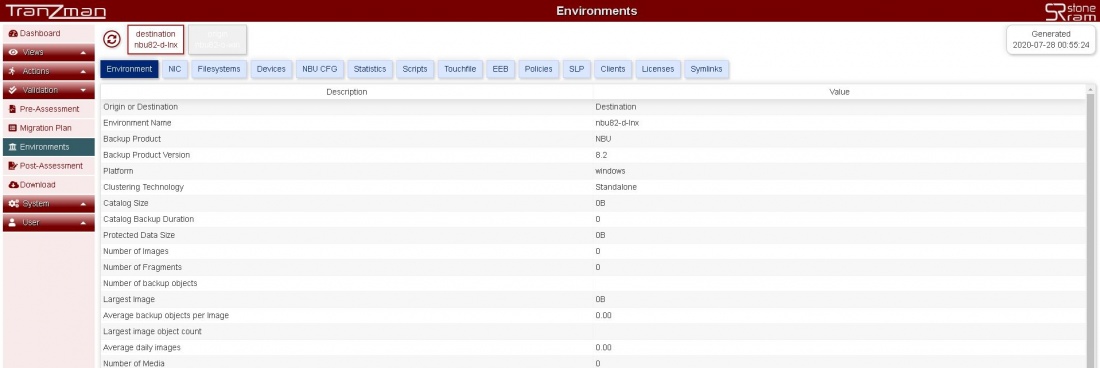Difference between revisions of "Pre-Assessment"
| (16 intermediate revisions by the same user not shown) | |||
| Line 1: | Line 1: | ||
| + | |||
| + | == Headline== | ||
The Tranzman Appliance can be used to carry out Pre-Assessment checks, allowing consultants to highlight pre-existing issues in the backup environment which needs to be resolved | The Tranzman Appliance can be used to carry out Pre-Assessment checks, allowing consultants to highlight pre-existing issues in the backup environment which needs to be resolved | ||
before the migration takes place. | before the migration takes place. | ||
| − | + | ===Step 1=== | |
| − | ===Step 1 | ||
Go to <b>Validation</b> on the sidebar and click on <b>Pre-Assessment</b>.The page should look something like as shown below. | Go to <b>Validation</b> on the sidebar and click on <b>Pre-Assessment</b>.The page should look something like as shown below. | ||
| Line 11: | Line 12: | ||
| − | ===Step 2 | + | ===Step 2=== |
Click on [[File:RefreshButton.JPG | border|40x40px]] and this should start the Assessment job.The page will show the progress of the Assessment job. Wait for the job to finish. | Click on [[File:RefreshButton.JPG | border|40x40px]] and this should start the Assessment job.The page will show the progress of the Assessment job. Wait for the job to finish. | ||
| Line 19: | Line 20: | ||
| − | ===Step 3 | + | ===Step 3=== |
Once Pre-Assessment is finished the webpage should look like below where there will be two sections of Issues and Limitations. | Once Pre-Assessment is finished the webpage should look like below where there will be two sections of Issues and Limitations. | ||
| Line 25: | Line 26: | ||
Both sections of Issues and Limitations are further categorise in to Origin and Destination with respect to the test cases. | Both sections of Issues and Limitations are further categorise in to Origin and Destination with respect to the test cases. | ||
| − | Any inconsistency in either Origin or Destination will be seen with a [[File:Warning.JPG | border| | + | Any inconsistency in either Origin or Destination will be seen with a [[File:Warning.JPG | border|20x20px]] icon. |
Make sure to resolve all the highlighted inconsistencies before proceeding with the migration. | Make sure to resolve all the highlighted inconsistencies before proceeding with the migration. | ||
| + | |||
| + | |||
| + | |||
| + | [[File:Pre-AssessmentPage.JPG | border|1100x800px]] | ||
| + | |||
| + | |||
| + | ===Step 4=== | ||
| + | |||
| + | Pre-Assessment also enables you to review your backup <b>Environments</b> configurations and <b>Migration Plan</b> | ||
| + | |||
| + | To view the <b>Migration Plan</b> go to <b>Validation->Migration Plan</b>. | ||
| + | |||
| + | |||
| + | [[File:MigrationPlan.JPG | border|1100x800px]] | ||
| + | |||
| + | |||
| + | To view summary of backup <b>Environments</b> go to <b>Validation->Environments</b>. | ||
| + | |||
| + | |||
| + | |||
| + | [[File:Environments.JPG | border|1100x800px]] | ||
| + | |||
| + | |||
| + | |||
| + | Note :- All the above steps are similar irrespective of type of migration. | ||
| + | |||
| + | |||
| + | |||
| + | |||
| + | [[ Devices | Jump to Add Tape Library and NAS Connectors (For different vendor migration or recovery to files) ]] | ||
| + | |||
| + | [[ Transition Readiness | Jump to Check Transition Readiness (For same vendor migration ) ]] | ||
| + | |||
| + | [[ Migration Components | Return to Select Migration Components ]] | ||
Latest revision as of 15:56, 4 August 2020
Contents
[hide]Headline
The Tranzman Appliance can be used to carry out Pre-Assessment checks, allowing consultants to highlight pre-existing issues in the backup environment which needs to be resolved before the migration takes place.
Step 1
Go to Validation on the sidebar and click on Pre-Assessment.The page should look something like as shown below.
Step 2
Click on and this should start the Assessment job.The page will show the progress of the Assessment job. Wait for the job to finish.
Step 3
Once Pre-Assessment is finished the webpage should look like below where there will be two sections of Issues and Limitations.
Both sections of Issues and Limitations are further categorise in to Origin and Destination with respect to the test cases.
Any inconsistency in either Origin or Destination will be seen with a icon.
Make sure to resolve all the highlighted inconsistencies before proceeding with the migration.
Step 4
Pre-Assessment also enables you to review your backup Environments configurations and Migration Plan
To view the Migration Plan go to Validation->Migration Plan.
To view summary of backup Environments go to Validation->Environments.
Note :- All the above steps are similar irrespective of type of migration.
Jump to Add Tape Library and NAS Connectors (For different vendor migration or recovery to files)
Jump to Check Transition Readiness (For same vendor migration )