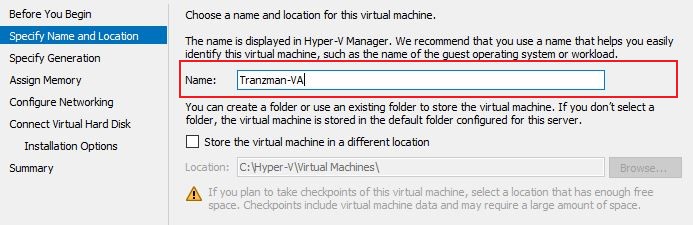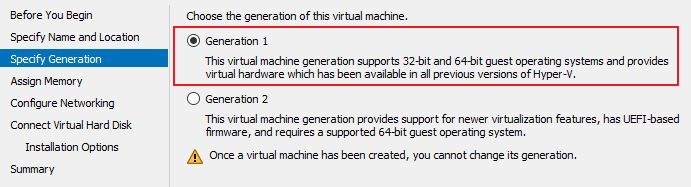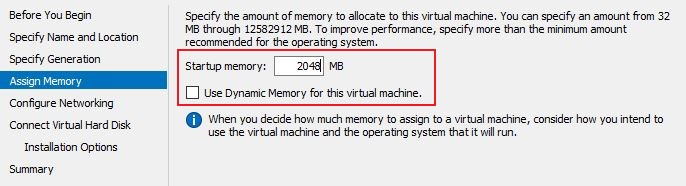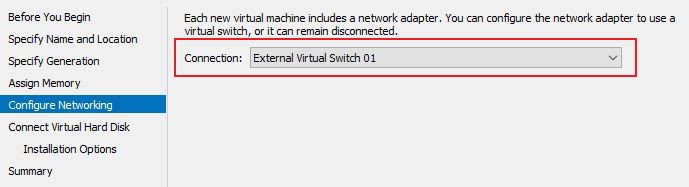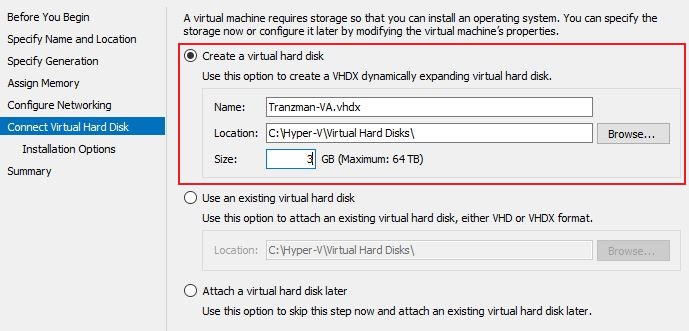Difference between revisions of "Install VA - Hyper-V"
| (6 intermediate revisions by 2 users not shown) | |||
| Line 1: | Line 1: | ||
| + | == Headline == | ||
This is the installation guide for creating your own Tranzman Virtual Appliance under Microsoft Hyper-V. | This is the installation guide for creating your own Tranzman Virtual Appliance under Microsoft Hyper-V. | ||
| − | + | ||
| − | === | + | ===Step 1=== |
Launch Hyper-V manager and '''"Create a New Virtual Machine"'''. Give the machine a unique name that will make it easy to identify, i.e. Tranzman - VA | Launch Hyper-V manager and '''"Create a New Virtual Machine"'''. Give the machine a unique name that will make it easy to identify, i.e. Tranzman - VA | ||
| Line 7: | Line 8: | ||
[[File:VA-Hyper-V_NewVM.jpg]] | [[File:VA-Hyper-V_NewVM.jpg]] | ||
| − | === | + | ===Step 2=== |
Select Generation 1 machine. | Select Generation 1 machine. | ||
| Line 13: | Line 14: | ||
[[File:VA-Hyper-V_Generation.jpg]] | [[File:VA-Hyper-V_Generation.jpg]] | ||
| − | === | + | ===Step 3=== |
Select '''2GB of RAM''' size. If you use '''Dynamic Memory''', make sure that the '''Maximum RAM''' is set to this size. | Select '''2GB of RAM''' size. If you use '''Dynamic Memory''', make sure that the '''Maximum RAM''' is set to this size. | ||
| − | [[File: | + | [[File:VA-Hyper-V_RAM.jpg]] |
| − | === | + | ===Step 4=== |
For the NIC settings, select an '''External Virtual Switch'''. | For the NIC settings, select an '''External Virtual Switch'''. | ||
| − | [[File: | + | [[File:VA-Hyper-V_NIC.jpg]] |
| − | === | + | ===Step 5=== |
Assign two virtual hard disks as specified below. | Assign two virtual hard disks as specified below. | ||
* '''1 x 3GB HDD for OS Installation''' | * '''1 x 3GB HDD for OS Installation''' | ||
* '''1 x 20GB HDD for Data''' | * '''1 x 20GB HDD for Data''' | ||
| + | |||
| + | [[File:VA-Hyper-V_OSHDD.jpg]] | ||
You will need to edit the machine later to add the second 20GB Hard Drive. | You will need to edit the machine later to add the second 20GB Hard Drive. | ||
| − | === | + | ===Step 6=== |
| − | At this stage, point it to the correct ISO image, or leave it out to install the operating system at a later date. | + | At this stage, point it to the correct '''ISO image''', or leave it out to install the operating system at a later date. |
| − | + | ===Step 7=== | |
| + | |||
| + | Press Finish at the end of the process to start the creation of the VA, and proceed to install the OS once the process completes. | ||
| − | |||
| − | |||
| + | [[ Configuration | Jump to Configuration ]] | ||
| − | + | [[ Installation | Return to Installation]] | |
| − | |||
Revision as of 11:17, 29 July 2020
Headline
This is the installation guide for creating your own Tranzman Virtual Appliance under Microsoft Hyper-V.
Step 1
Launch Hyper-V manager and "Create a New Virtual Machine". Give the machine a unique name that will make it easy to identify, i.e. Tranzman - VA
Step 2
Select Generation 1 machine.
Step 3
Select 2GB of RAM size. If you use Dynamic Memory, make sure that the Maximum RAM is set to this size.
Step 4
For the NIC settings, select an External Virtual Switch.
Step 5
Assign two virtual hard disks as specified below.
- 1 x 3GB HDD for OS Installation
- 1 x 20GB HDD for Data
You will need to edit the machine later to add the second 20GB Hard Drive.
Step 6
At this stage, point it to the correct ISO image, or leave it out to install the operating system at a later date.
Step 7
Press Finish at the end of the process to start the creation of the VA, and proceed to install the OS once the process completes.