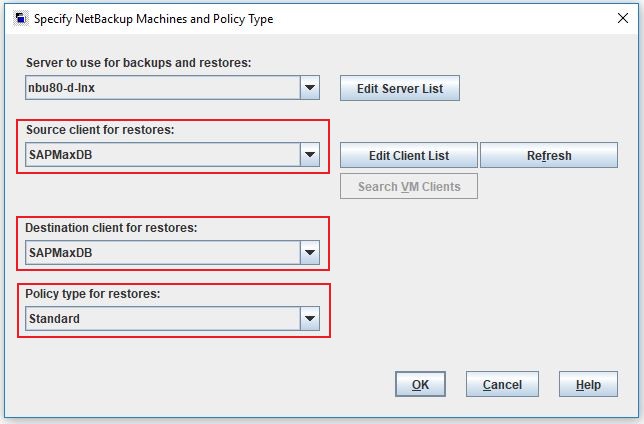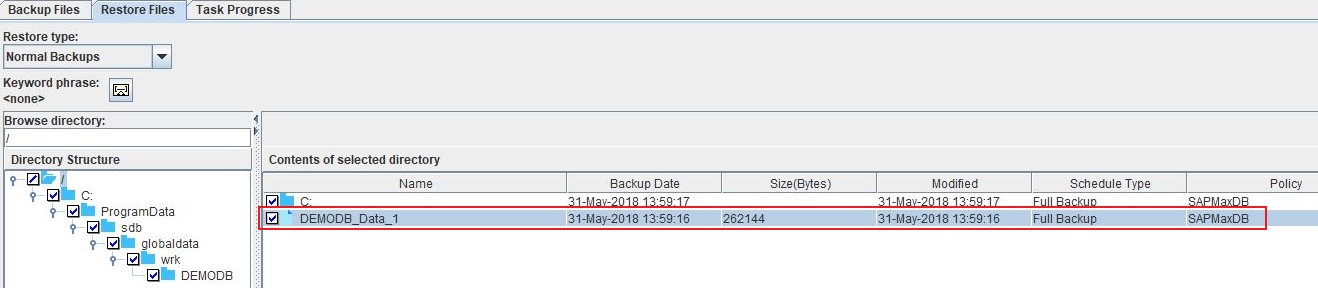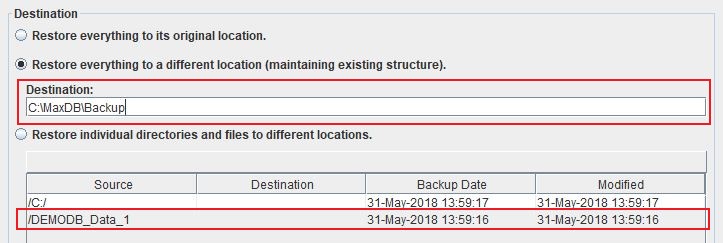Recover SAPMaxDB
To start the restore process, a database session needs to be created.
Step 1
Login to the NetBackup GUI and navigate to Backup, Archive and Restore section.
Step 2
Click on the Restore Files tab and select the Source, Destination Client and type of Policy to restore the MaxDB backup files. The Policy Type will be Standard.
Step 3
Under Browse Directory select the MaxDB database backup files to restore.
Step 4
Choose to restore to a different location, and change the target destination to a temporary location on the SAP_MaxDB Server. i.e. C:\MaxDB\Backup
Step 5
Create a database session.
|
dbmcli -u DBM,DBM -d DEMODB |
Step 6
Create a backup template.
The format to follow will be;
- backup_template_create <backup_template> to <backup_destination> <backup_content>
Create a template d1 for data backup.
|
dbmcli on DB1> backup_template_create d1 to FILE C:\MaxDB\Backup\DAT0001 CONTENT DATA |
Create a template l1 for log backup.
|
dbmcli on DB1> backup_template_create l1 to FILE C:\MaxDB\Backup\LOG CONTENT LOG |
Create a template md for a data backup using files in parallel.
|
dbmcli on DB1> backup_template_create md to FILE C:\MaxDB\Backup\DAT0001 NAMED b1 FILE C:\MaxDB\Backup\DAT0002 NAMED b2 CONTENT DATA |
Step 7
Copy the recovered files to the location of the backup template.
Check if the backup can be accessed and that data reading will work. A service session is requires as follows;
|
dbmcli on DB1> db_admin dbmcli on DB1> service_connect dbmcli on DB1> recover_check <backup_template> <backup_type> |
Step 8
If the outputs from these commands show a return code of 0, the information was checked successfully.
To start the restore of this data, use the following commands;
|
dbmcli on DB1> service_release dbmcli on DB1> db_connect dbmcli on DB1> recover_start <backup_template> <backup_type> |
Use this link to go back to the main recoverydocs Page.