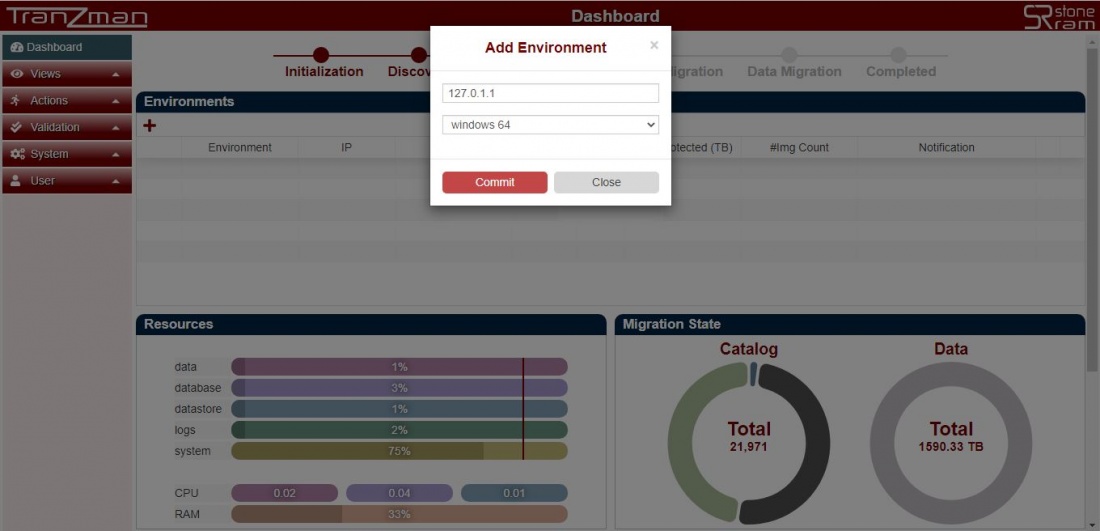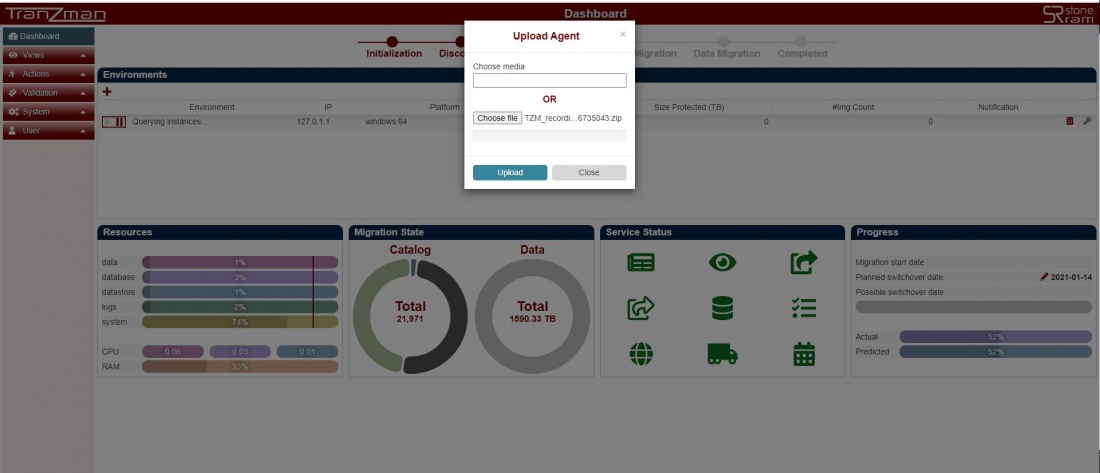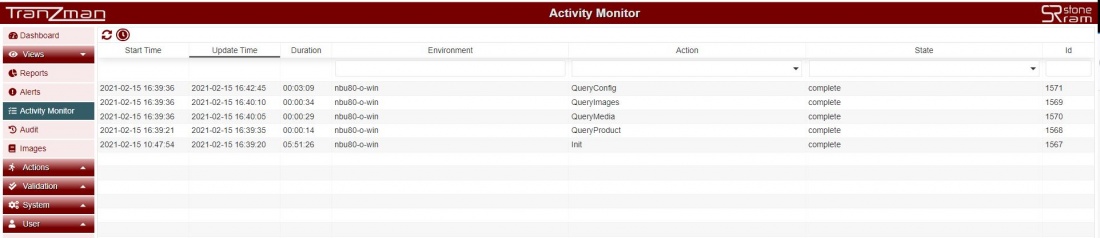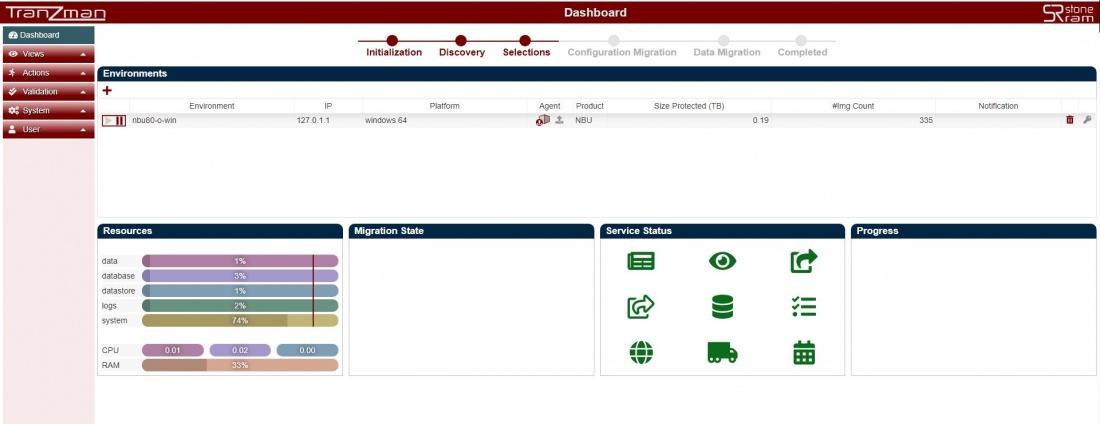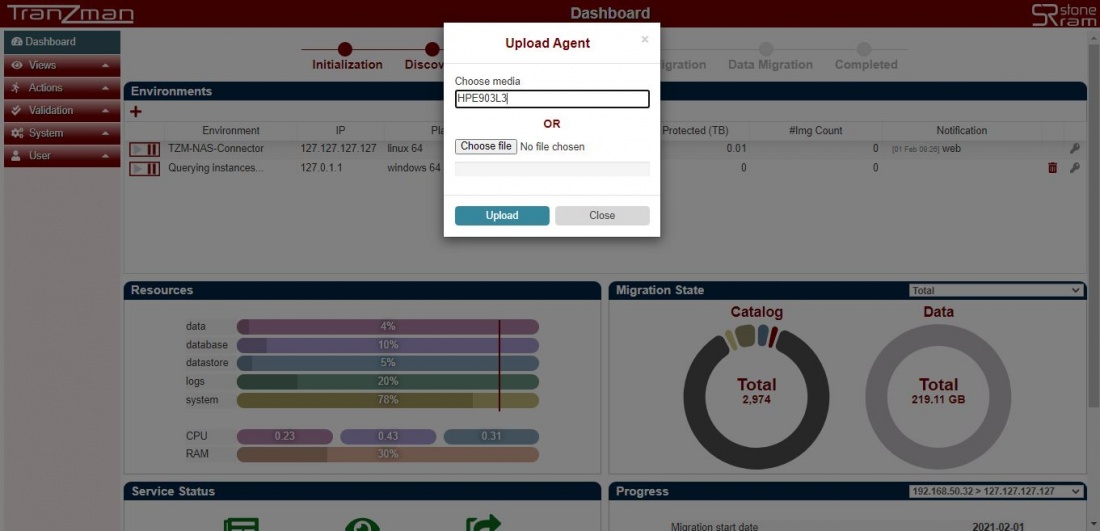Difference between revisions of "Virtual Agent"
| Line 77: | Line 77: | ||
Above should give you a recording output in uncompressed format. e.g. '''TZM_recording_1606735043''' | Above should give you a recording output in uncompressed format. e.g. '''TZM_recording_1606735043''' | ||
| − | Backup the recording to a dedicated tape. Once done, share the Tape Library with Tranzman Server. You could follow [[ Devices | Devices Page ]] | + | Backup the recording to a dedicated tape. Once done, share the Tape Library with Tranzman Server. You could follow [[ Devices | Devices Page ]] for sharing the Tape Library with Tranzman Server. |
| Line 96: | Line 96: | ||
===Step 3=== | ===Step 3=== | ||
| − | + | In Choose media section enter the mediaID of the tape used for backing up the recorders. | |
| + | |||
| + | [[File:Tape_step3.jpg|border|1100x800px]] | ||
| + | |||
===Step 4=== | ===Step 4=== | ||
Revision as of 11:33, 16 February 2021
The Tranzman Recorder is a FREE tool that can be used to collect information that can be used to scope a migration or assessment engagement, and to collect information that can be used to analyse the environment. The tool can be used to create a recording and use that as a virtual agent for backup migrations and recoveries.
Virtual agent could be created using the recording's on a disk or on a tape. Please follow the respective approach as required.
Contents
Create Virtual Agent from Recordings on Disk
To create recordings please follow the steps here Using Recorder . But while running the tzm_recorder executable add a flag of exportdb.
Please enter the command like shown below.
|
tzm_recorder.exe --exportdb |
Following above steps will give you .zip file e.g. TZM_recording_1606735043.zip. Copy the output to a location visible to Tranzman Server GUI.
Step 1
From Tranzman dashboard , click on + , enter any IP from Loopback IP Addresses(localhost address) and select platform of the recordings.
Step 2
Hit the Commit button and click the upload button against the entry created.
Step 3
Clink on Choose file and select the recordings taken. Once done, click on upload and this should start the process of creation of virutal agent. Wait for few minutes before the whole process completes. A successfull upload should trigger the Init job and other Query jobs like QueryProduct, QueryConfig, QueryImages, QueryMedia.
Step 4
By now if step 3 is successfull then you should see all the columns on the dashboard being populated for the respective recordings uploaded. Example shown below.
So this is how recordings taken using TZM Recorder on disk could be used to create a Virtual Agent.
Create Virtual Agent from Recordings on Tape
Now Virtual Agent could also be created using recordings backed up to tapes. This is really helpful in situations where actual recordings are huge in size and could not be transferred or shared across network.
But rather than backing up the zip file TZM_recording_1606735043.zip we have to create recordings in uncompressed format.
For creating recordings in unzipped format please follow the steps here Using Recorder but before running the tzm_recorder executable add couple of flags with that command.
Please enter the command like shown below.
|
tzm_recorder.exe --exportdb --nozip |
Above should give you a recording output in uncompressed format. e.g. TZM_recording_1606735043
Backup the recording to a dedicated tape. Once done, share the Tape Library with Tranzman Server. You could follow Devices Page for sharing the Tape Library with Tranzman Server.
Step 1
From Tranzman dashboard , click on + , enter any IP from Loopback IP Addresses(localhost address) and select platform of the recordings.
Step 2
Hit the Commit button and click the upload button against the entry created.
Step 3
In Choose media section enter the mediaID of the tape used for backing up the recorders.