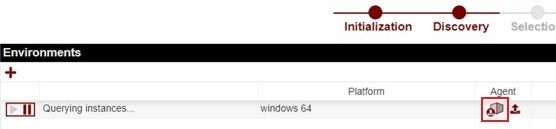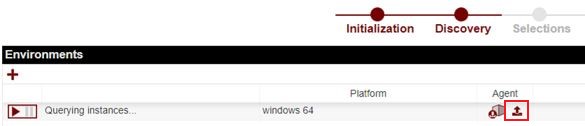Using Recorder
This page outlines the steps needed to run Recorder either after Virtual Agents have been created or as part of a full migration.
Examples for running under Linux and Windows is provided below.
Using Recorder in Linux
Step 1
Download the Tranzman Agent. The Agent will be in a TGZ type file. This agent will need to be run on the physical/ real server.
Step 2
Once the file has been copied to the target system, change the permissions to 777 to allow it to be extracted.
|
chmod 777 tzm_recorder_linux.64.tgz |
Step 3
Extract files from the TGZ archive using the tar command.
|
tar xvzf tzm_recorder_linux.64.tgz |
Step 4
Modify access to all files extracted in the newly created tzm_recorder folder.
|
chmod 777 tzm_recorder -R |
Step 5
Run tzm_recorder found in the extracted folder.
|
./tzm_recorder |
Step 6
Once all Catalog information has been collected, it will be be saved into a ZIP file.
Step 7
Copy the generated ZIP file to a temporary location, then upload it to relevant Virtual Server on the Tranzman Appliance via the Web-GUI.
Step 8
Once the upload process is complete, resume the relevant Virtual Agent for it to process the Catalog information from the source server.
Using Recorder in Windows
Step 1
Download the Tranzman Agent by clicking on the action button as shown below. This agent will need to be run on the physical/ real server.
Step 2
Copy the generated ZIP file to the target system.
Step 3
Unzip the contents of the file to a temporary location, and launch tzm_recorder.exe from a CMD Window.
| Note: The CMD window needs to be run from an account with Administrator rights for it to work properly. |
Step 4
Once TZM_Recorder finishes analysing the system, all information will be saved to a ZIP file which can be uploaded to the Tranzman Appliance.
Step 5
Upload the ZIP file to the relevant Virtual Server from the Web-Browser by selecting the upload button, highlighted in the image below.
Step 6
After the upload completes, resume the Virtual Agent. The Agent will then use the information provided to recreate the Backup Catalog from the source server.
Use this link to go back to the main Recorder Overview Page.