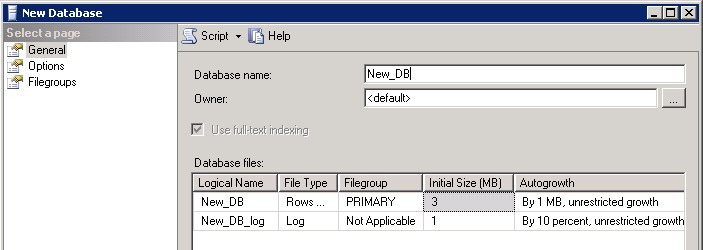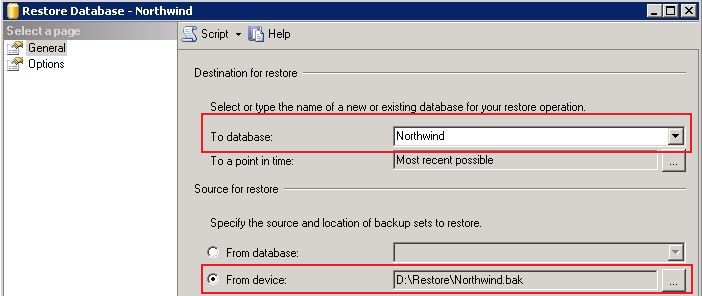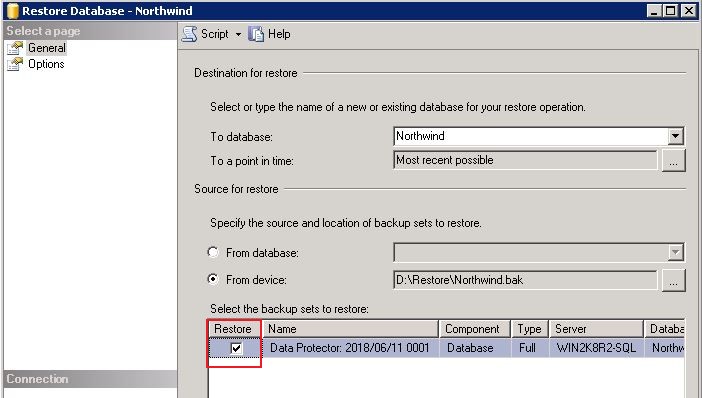Difference between revisions of "RecoverMSSQL"
| Line 11: | Line 11: | ||
[[File:MSSQL_New_DB.jpg]] | [[File:MSSQL_New_DB.jpg]] | ||
| + | |||
| + | '''Step 3''' | ||
| + | |||
| + | Right click on the new database, select actions and Restore Database. | ||
| + | |||
| + | [[File:MSSQL_Restore_DB_01.jpg]] | ||
| + | |||
| + | '''Step 4''' | ||
| + | |||
| + | For the source select From Device, and point it to the BAK file of the New_DB. | ||
| + | |||
| + | [[File:MSSQL_Restore_DB_02.jpg]] | ||
| + | |||
| + | '''Step 5''' | ||
| + | |||
| + | On the left had pane, go to Options, and tell it where the New_DB is located on the SQL Server. | ||
| + | Sample paths can be as follows; | ||
| + | Program Files\Microsoft SQL\Server\MSSQL10_50.MSSQLSERVER\MSSQL\DATA\New_DB.mdf | ||
| + | Program Files\Microsoft SQL\Server\MSSQL10_50.MSSQLSERVER\MSSQL\DATA\New_DB_log.ldf | ||
| + | |||
| + | '''Step 6''' | ||
| + | |||
| + | This would have now restored the backup files from Northwind Database into New_DB. | ||
Revision as of 11:03, 29 August 2018
The following method has been tested with the versions of Microsoft SQL 2008,2012 & 2014 for recovering the Database Files and getting the server back up and running.
Step 1
Extract all database files to a temporary location on the client SQL Server and rename them to a ".BAK" type. i.e. C:\Temp\New_DB.BAK
Step 2
Open MS SQL Management Studio, log in to the instance and create a new Blank Database.
Step 3
Right click on the new database, select actions and Restore Database.
Step 4
For the source select From Device, and point it to the BAK file of the New_DB.
Step 5
On the left had pane, go to Options, and tell it where the New_DB is located on the SQL Server. Sample paths can be as follows; Program Files\Microsoft SQL\Server\MSSQL10_50.MSSQLSERVER\MSSQL\DATA\New_DB.mdf Program Files\Microsoft SQL\Server\MSSQL10_50.MSSQLSERVER\MSSQL\DATA\New_DB_log.ldf
Step 6
This would have now restored the backup files from Northwind Database into New_DB.