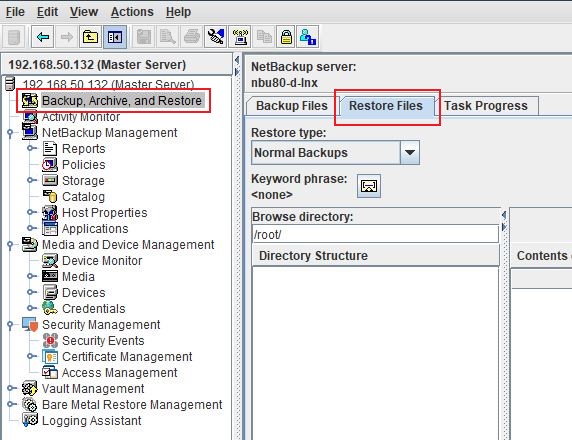Difference between revisions of "RecoverExchange"
| Line 1: | Line 1: | ||
| − | The following method has been tested with the versions of Exchange 2007,2010,2013 | + | The following method has been tested with the versions of Exchange 2007,2010,2013 for recovering the Database Files and getting the server back up and running. |
__NOTOC__ | __NOTOC__ | ||
==='''Step 1'''=== | ==='''Step 1'''=== | ||
| + | Login to the NetBackup GUI navigate to Backup, Archive and Restore. | ||
| − | + | [[File:BD2-RestoreFiles.jpg]] | |
==='''Step 2'''=== | ==='''Step 2'''=== | ||
| + | Click on the '''Restore Files''' tab and select the Source, Destination Client and type of Policy to restore the Exchange backup files. | ||
| + | ==='''Step 3'''=== | ||
| + | Restore the image to the Exchange server as a file to a temporary folder. i.e. D:\Temp\Recovered_Database.edb | ||
| + | |||
| + | ==='''Step 4'''=== | ||
Open a Command Line windows, navigate to the Bin folder within the Exchange install location and launch the tool '''"ESEUTIL.EXE"''' followed by the /p switch. | Open a Command Line windows, navigate to the Bin folder within the Exchange install location and launch the tool '''"ESEUTIL.EXE"''' followed by the /p switch. | ||
Without this step, the file won’t be able to be mounted. | Without this step, the file won’t be able to be mounted. | ||
| Line 15: | Line 21: | ||
|} | |} | ||
| − | ==='''Step | + | ==='''Step 5'''=== |
| − | |||
Move the file to the same location where the current EDB file resides. | Move the file to the same location where the current EDB file resides. | ||
| − | ==='''Step | + | ==='''Step 6'''=== |
| − | |||
Open the Exchange Management Console, and Dismount the current Database, under Server Configuration > Mailbox > Database Management. | Open the Exchange Management Console, and Dismount the current Database, under Server Configuration > Mailbox > Database Management. | ||
[[File:Dismount_DB.jpg]] | [[File:Dismount_DB.jpg]] | ||
| − | + | ==='''Step 7'''=== | |
| − | ==='''Step | ||
| − | |||
Change the extension of the dismounted database to .OLD and rename the recovered_DB.edb to the same name as the original database. | Change the extension of the dismounted database to .OLD and rename the recovered_DB.edb to the same name as the original database. | ||
| − | ==='''Step | + | ==='''Step 8'''=== |
| − | |||
Mount the new database. Exchange services may need to be restarted. | Mount the new database. Exchange services may need to be restarted. | ||
| − | ==='''Step | + | ==='''Step 9'''=== |
| + | Check that data is present by login into WebMail or Outlook as a user, then check that all of their emails are present. | ||
| − | |||
---- | ---- | ||
Use this link to go back to the main [[recoverydocs]] Page. | Use this link to go back to the main [[recoverydocs]] Page. | ||
Revision as of 10:38, 15 January 2019
The following method has been tested with the versions of Exchange 2007,2010,2013 for recovering the Database Files and getting the server back up and running.
Step 1
Login to the NetBackup GUI navigate to Backup, Archive and Restore.
Step 2
Click on the Restore Files tab and select the Source, Destination Client and type of Policy to restore the Exchange backup files.
Step 3
Restore the image to the Exchange server as a file to a temporary folder. i.e. D:\Temp\Recovered_Database.edb
Step 4
Open a Command Line windows, navigate to the Bin folder within the Exchange install location and launch the tool "ESEUTIL.EXE" followed by the /p switch. Without this step, the file won’t be able to be mounted.
|
D:\Program Files\Exchange Server\Bin>eseutil.exe /p D:\Temp\Recovered_Database.edb |
Step 5
Move the file to the same location where the current EDB file resides.
Step 6
Open the Exchange Management Console, and Dismount the current Database, under Server Configuration > Mailbox > Database Management.
Step 7
Change the extension of the dismounted database to .OLD and rename the recovered_DB.edb to the same name as the original database.
Step 8
Mount the new database. Exchange services may need to be restarted.
Step 9
Check that data is present by login into WebMail or Outlook as a user, then check that all of their emails are present.
Use this link to go back to the main recoverydocs Page.