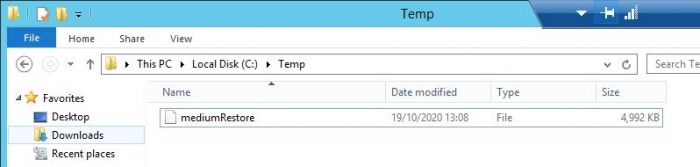Difference between revisions of "Recovery as Normal Files(SAP MaxDB)"
From Tranzman Documentation
| Line 14: | Line 14: | ||
e.g. In our case database name is MAXDB. | e.g. In our case database name is MAXDB. | ||
| − | |||
| − | |||
| Line 24: | Line 22: | ||
dbmcli.exe on MAXDB> | dbmcli.exe on MAXDB> | ||
|} | |} | ||
| + | |||
| + | |||
| + | ===Step 2=== | ||
| + | |||
| + | Create a backup template. | ||
| + | The format to follow will be; | ||
| + | :'''''backup_template_create <backup_template> to <backup_destination> <backup_content>''''' | ||
Revision as of 09:03, 3 November 2020
Below documentation shows how to restore SAP MaxDB data after it has been recovered as normal files using steps as shown in Recovery as Normal Files . Please recover the SAP MaxDB data and log file. Once you have the files, please follow the steps to restore.
We are demonstrating recovery of data file (shown in below picture) in examples but same procedure could be followed for log backup recovery.
Step 1
Create a database session to the database.
dbmcli -u <database_user>,<database_password> -d <database_name>
e.g. In our case database name is MAXDB.
|
C:\Program Files\sdb\globalprograms\pgm>dbmcli.exe -u dbadmin,Password1 -d MAXDB dbmcli.exe on MAXDB> |
Step 2
Create a backup template. The format to follow will be;
- backup_template_create <backup_template> to <backup_destination> <backup_content>