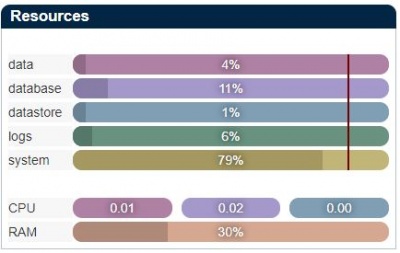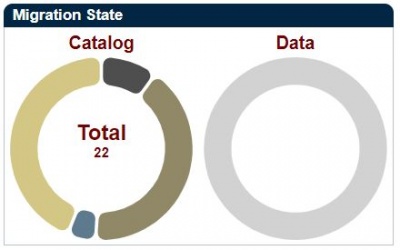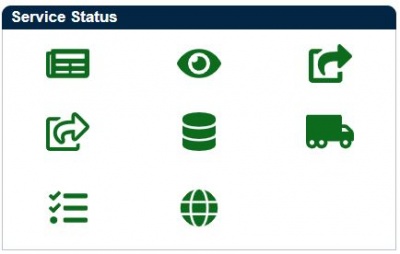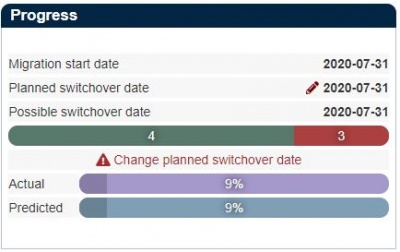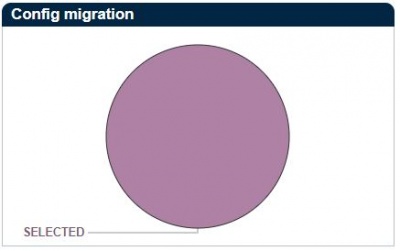Difference between revisions of "Monitoring"
| Line 64: | Line 64: | ||
[[File:ConfigMigration.JPG | border|400x400px]] | [[File:ConfigMigration.JPG | border|400x400px]] | ||
| + | |||
| + | |||
| + | |||
| + | Once transition is completed you can jump to the Recovery Documentation section to start restoring the data. | ||
| + | |||
| + | |||
| + | [[ Recoverydocs | Jump to Recovery Documentation for restoring data ]] | ||
Revision as of 15:55, 4 August 2020
Contents
Headline
The Tranzman Dashboard provides the ability to check state of Environments, Tranzman Resources(CPU, RAM, Tranzman specific filesystems), Migration State, Service Status , Progress and Config Migration. Tranzman UI is very flexible as it enables end user to perform majority of migration related steps through UI.
Below is a brief of all the sections :
Tranzman Resources
This section enables you to monitor:-
- Filesystem utilization.
- CPU utilization.
- Memory utilization.
Environments Details
This sections enables you to check different backup environment related components. e.g. Number of backup images i.e #Img Count, amount of backup data #Size Protected(TB),platform etc.
Main highlight is the state of Environment. If the environment state is then it implies an error on the respective backup environment during transition and needs to
be resolved.The Views section on the sidebar can further help you dig further to find the root cause or to collect logs and Contact Stone Ram Support for further assistance.
A
is a normal state.
Migration State
This section reports the progress of the catalog migrated (for same vendor migrations) ????
Service Status
This section highlights the state of different services like NFS Service ,Audit service etc. Any red icon in this sections means the service is not running and need to be checked.
Progress
The Progress section has details like migration start date,planned switchover date , possible switchover date based on transfer speed.
Config Migration
The Config Migration section highlights the state of Objects(Storage Servers, Policies, Residencies etc.) selected for migration. If selected for migration then you can click and check the state of all those objects i.e. whether they are imported(created on destination master server) or excluded from migration.
Once transition is completed you can jump to the Recovery Documentation section to start restoring the data.