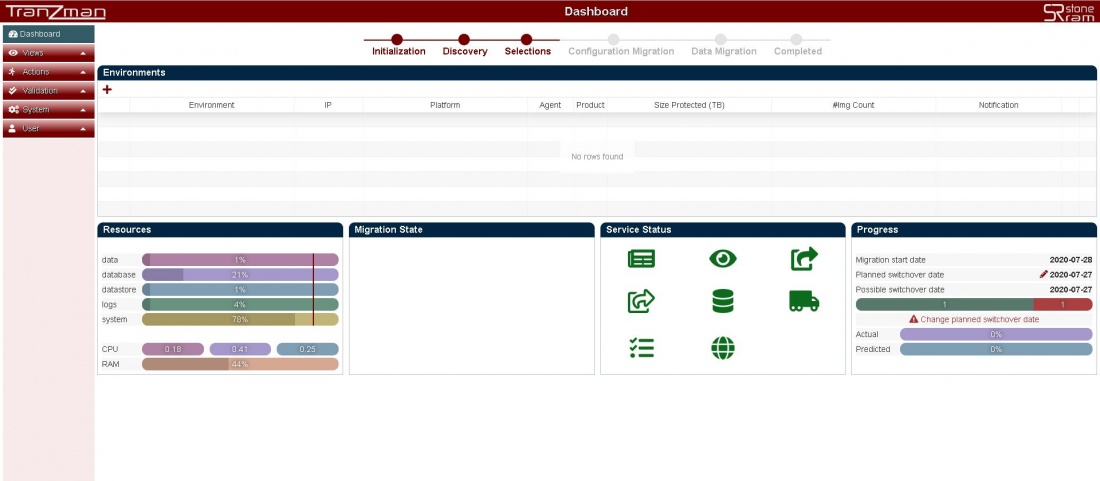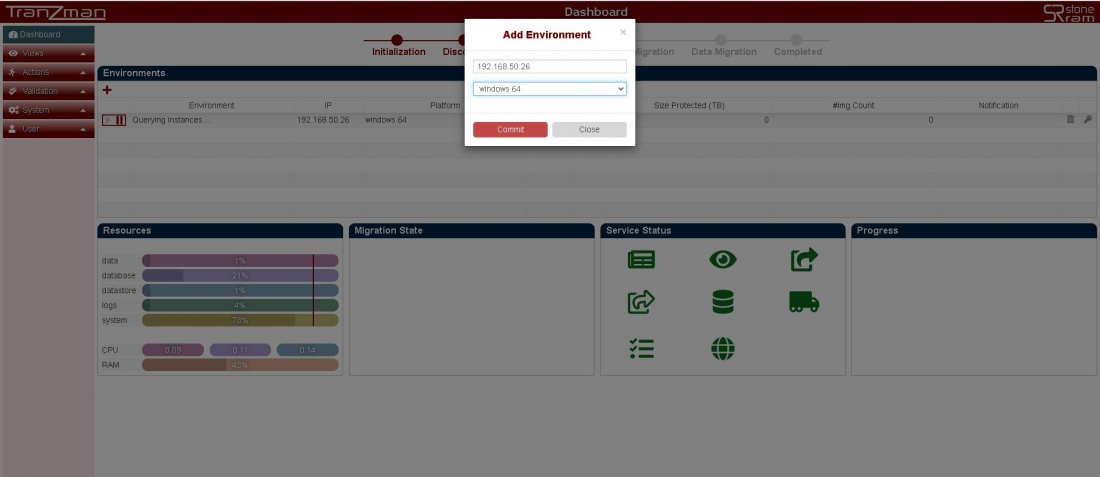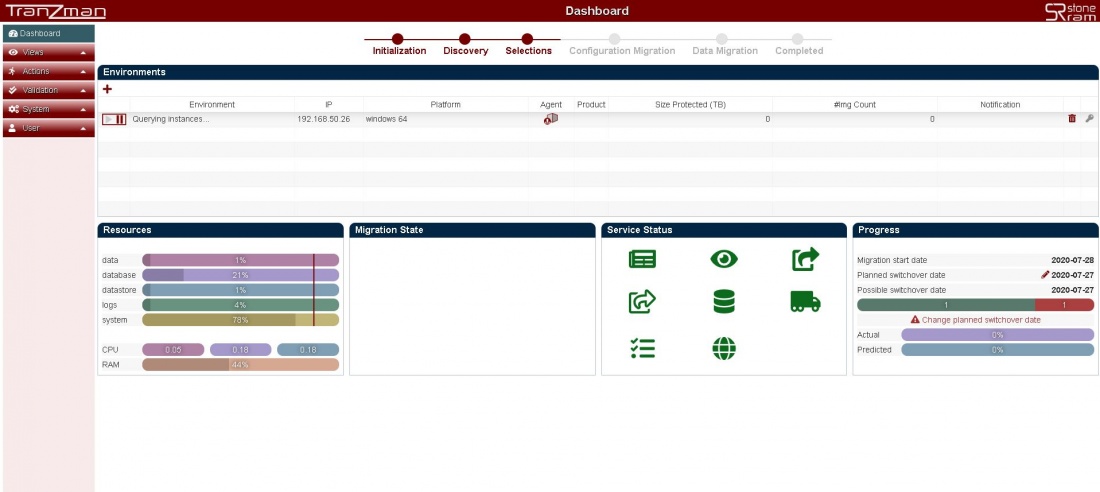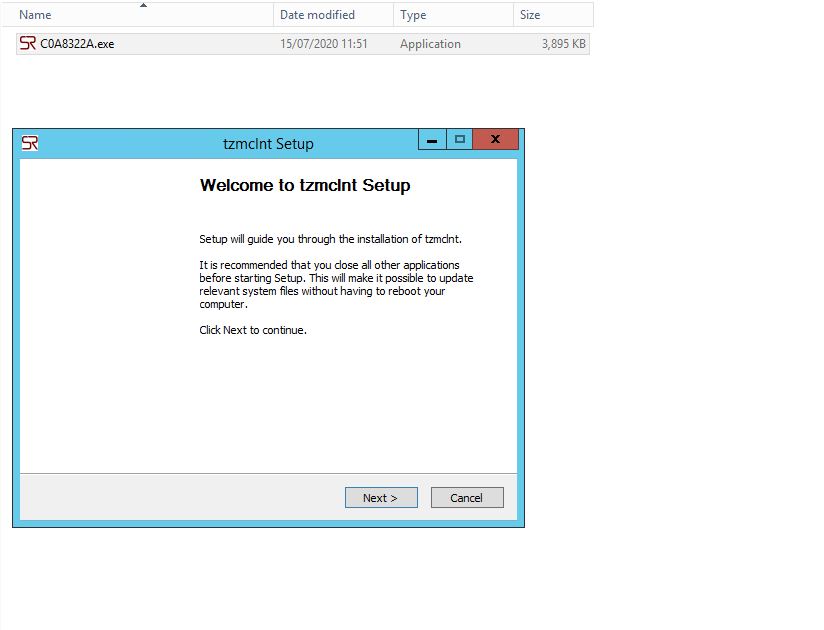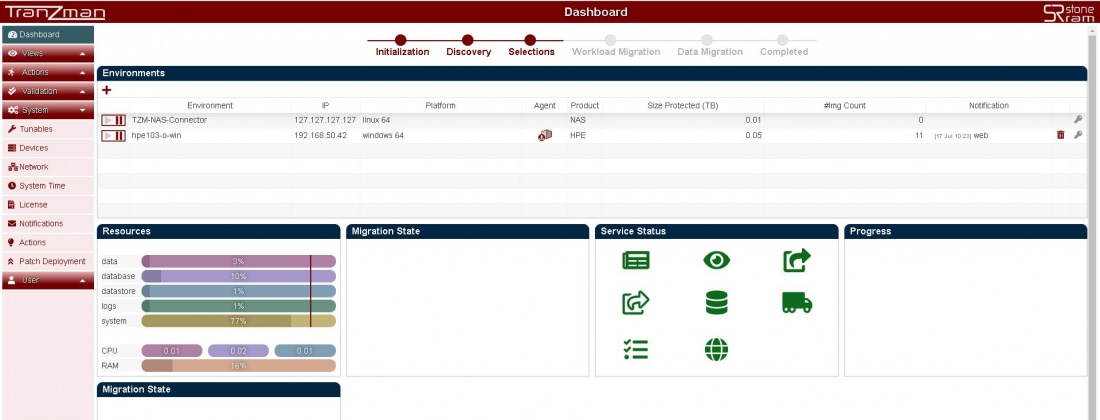Difference between revisions of "Same Vendor Migration"
| Line 28: | Line 28: | ||
Copy the file over to the backup server and install it.Make sure you either run the setup as administrator/root or as a user used to configure backup services. | Copy the file over to the backup server and install it.Make sure you either run the setup as administrator/root or as a user used to configure backup services. | ||
Follow the instructions on the screen during install. | Follow the instructions on the screen during install. | ||
| + | {|style="padding: 5px; width: 85%;" | ||
| + | | style="width: 1%;"|[[File:Note.png|30px]]|| style="padding: 10px; width: 85%;"|Install of Agent on a Windows Server | ||
| + | |} | ||
| − | |||
[[File:AgentInstall.jpg|border|1100x900px]] | [[File:AgentInstall.jpg|border|1100x900px]] | ||
| + | |||
| + | e.g. Install of Agent on a Linux Server. | ||
===Step 5=== | ===Step 5=== | ||
Revision as of 09:58, 6 August 2020
Contents
[hide]Headline
Below steps should be followed to enabled the Tranzman Appliance to discover backup environments for same Vendor Migrations.
Step 1
Verify that the Dashboard looks like as shown in the below screenshot. The Dashboard enables you to check and monitor the TZM Appliance resources, migration state , service status , progress and state of Environments.
Step 2
Click the + button and add the backup environments.Enter the IP and select the platform of the backup server and hit Committ button.
Step 3
The Dashboard should now give you an environment with name as Querying instances... and IP address of your backup environment.
Under the Agent Column hit the ![]() button , this should download you a Agent package (.bin file if Origin is *nix or .exe file if Origin is Windows).
button , this should download you a Agent package (.bin file if Origin is *nix or .exe file if Origin is Windows).
Step 4
Copy the file over to the backup server and install it.Make sure you either run the setup as administrator/root or as a user used to configure backup services. Follow the instructions on the screen during install.
| Install of Agent on a Windows Server |
e.g. Install of Agent on a Linux Server.
Step 5
Upon successfull installation of the Agent on the backup server all the columns for the newly added environment should be populated like e.g. As shown in the below picture.
Note:- Repeat the above steps for all the environments to be added.