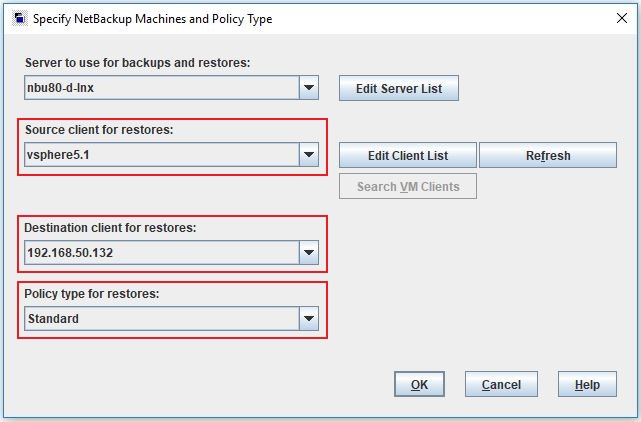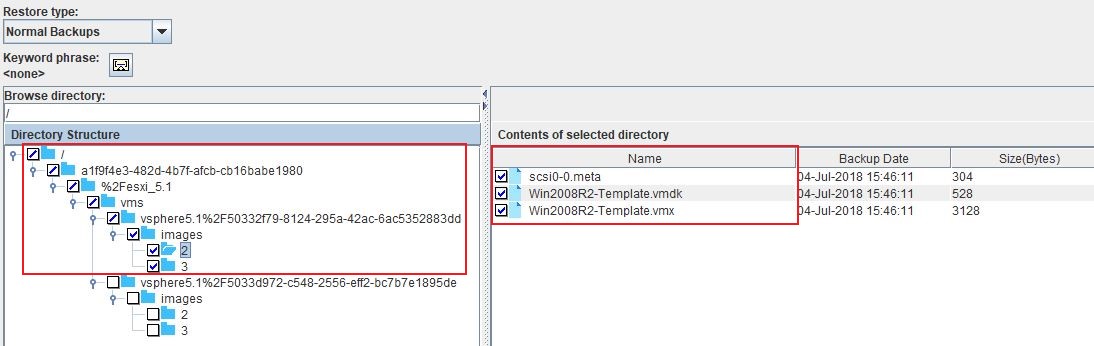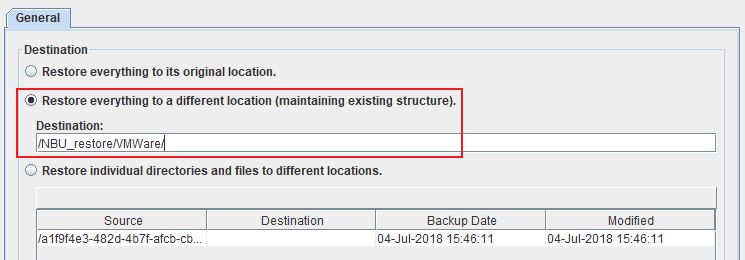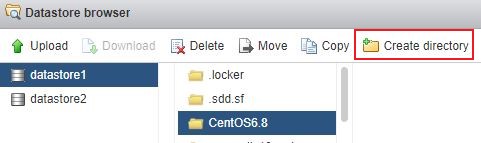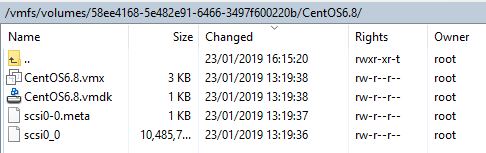Difference between revisions of "Recover VMWare"
| (4 intermediate revisions by the same user not shown) | |||
| Line 38: | Line 38: | ||
==='''Step 7'''=== | ==='''Step 7'''=== | ||
| − | Notice that the hard drive files would have been renamed to '''scsi0_0''', this file needs to be renamed to the value of the | + | Notice that the hard drive files would have been renamed to '''scsi0_0''', this file needs to be renamed to the value of the flat.vmdk, '''i.e. CentOS6.8-flat.vmdk'''. |
| + | {|style="padding: 5px; width: 85%;" | ||
| + | | style="width: 1%;"|[[File:Warn.png|30px]]|| style="padding: 10px; width: 85%;"|'''Warning:''' If this step is not followed, the VM will fail to Turn On. | ||
| + | | | ||
| + | |} | ||
| + | ==='''Step 8'''=== | ||
| + | Proceed to register an existing VM on the ESXi host using the recovered '''VMX''' file. | ||
| + | |||
| + | ==='''Step 9'''=== | ||
| + | After registration, the VM can now be Powered On. You may need to specify to VMWare that the Virtual Machine has been copied from another Host when first Powered On. | ||
| + | |||
| + | {|style="padding: 5px; width: 85%;" | ||
| + | | style="width: 1%;"|[[File:Note.png|30px]]|| style="padding: 10px; width: 85%;"|'''Note:''' After restore of a Windows VM, you will need to install the latest version of VMWare tools for peripherals to work properly. If your ESXi host is unable to install the tools, the following VMWare article [https://kb.vmware.com/s/article/1036810 '''''Unable to locate ISO for VMWare tools'''''] will help resolve the issue. | ||
| + | | | ||
| + | |} | ||
---- | ---- | ||
Use this link to go back to the main [[recoverydocs]] Page. | Use this link to go back to the main [[recoverydocs]] Page. | ||
Latest revision as of 10:45, 24 January 2019
This page has detailed steps on how to recover VMWare machines that have been imported into NetBackup.
Step 1
Login to the NetBackup GUI and navigate to Backup, Archive and Restore section.
Step 2
Click on the Restore Files tab and select the Source Client, Destination and type of Policy to restore the VMWare backup files. The Policy Type will be Standard as we are just restoring them as files.
Step 3
Under Browse Directory select the Virtual Machine files to restore under the images folder.
Step 4
Choose to restore to a different location, and change the target destination to a temporary location on the NetBackup Server itself or to a shared location. In our case we used the location /NBU_restore/VMWare.
Step 5
Re-create the folder for the Virtual Machine in the Datastore of an ESXi host, i.e. /Datastore01/CentOS6.8
Step 6
Copy contents from the temporary restore location (/NBU_restore/VMWare) to the root of the newly created folder on the ESXi host as shown on the picture below.
Step 7
Use a text editor to examine the contents of the VMDK file, and look for the name of the "flat.vmdk" file.
In our case it is named "CentOS6.8-flat.vmdk", copy/ make a note of this name.
Step 7
Notice that the hard drive files would have been renamed to scsi0_0, this file needs to be renamed to the value of the flat.vmdk, i.e. CentOS6.8-flat.vmdk.
| Warning: If this step is not followed, the VM will fail to Turn On. |
Step 8
Proceed to register an existing VM on the ESXi host using the recovered VMX file.
Step 9
After registration, the VM can now be Powered On. You may need to specify to VMWare that the Virtual Machine has been copied from another Host when first Powered On.
| Note: After restore of a Windows VM, you will need to install the latest version of VMWare tools for peripherals to work properly. If your ESXi host is unable to install the tools, the following VMWare article Unable to locate ISO for VMWare tools will help resolve the issue. |
Use this link to go back to the main recoverydocs Page.