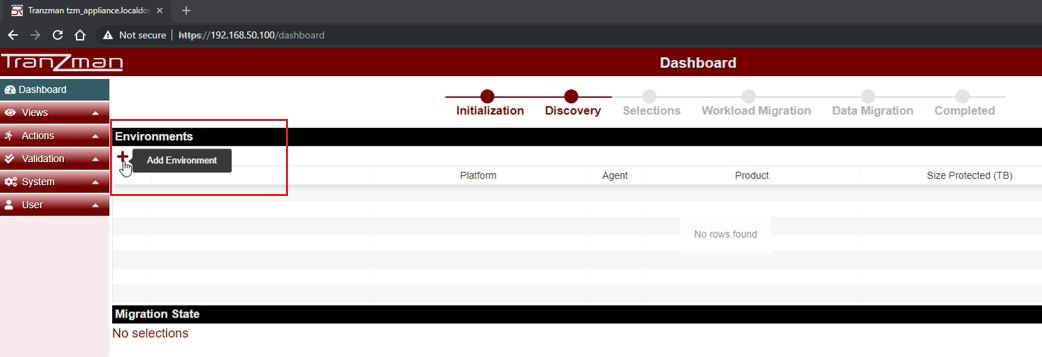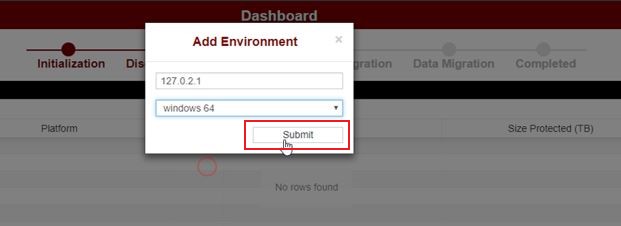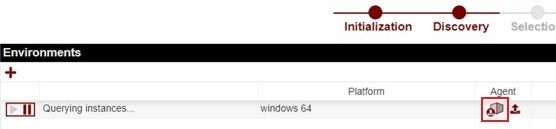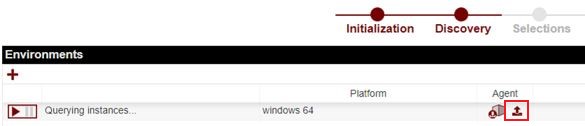Difference between revisions of "Recorder Virtual Agent"
| (8 intermediate revisions by the same user not shown) | |||
| Line 1: | Line 1: | ||
| − | + | Virtual Agents are used for Assessment, Sizing and Planning. | |
| + | The following steps give an example of using two Virtual Agents. One Origin Windows NBU server, and a Destination Linux NBU server. | ||
| + | |||
| + | |||
__NOTOC__ | __NOTOC__ | ||
==='''Step 1'''=== | ==='''Step 1'''=== | ||
| Line 5: | Line 8: | ||
==='''Step 2'''=== | ==='''Step 2'''=== | ||
| − | Add a new Virtual Environment, by using | + | Add a new Virtual Environment, by using any IP address in the range of 127.0.0.0. In our example, we have used IP address of 127.0.2.1. |
[[File:VA-Add_Environment_01.jpg]] | [[File:VA-Add_Environment_01.jpg]] | ||
| Line 20: | Line 23: | ||
==='''Step 5'''=== | ==='''Step 5'''=== | ||
| − | Copy the generated ZIP file to the target system. | + | Copy the generated '''ZIP/TGZ''' file to the target system and run. |
| + | |||
| + | Use this link [[Using Recorder]] for a list of steps on how to run Recorder. | ||
==='''Step 6'''=== | ==='''Step 6'''=== | ||
| − | |||
| − | |||
| − | |||
| − | |||
| − | |||
| − | |||
| − | |||
| − | |||
Once TZM_Recorder finishes analysing the system, all information will be saved to a ZIP file which can be uploaded to the Tranzman Appliance. | Once TZM_Recorder finishes analysing the system, all information will be saved to a ZIP file which can be uploaded to the Tranzman Appliance. | ||
| − | |||
Upload the ZIP file to the relevant Virtual Server from the Web-Browser by selecting the upload button, highlighted in the image below. | Upload the ZIP file to the relevant Virtual Server from the Web-Browser by selecting the upload button, highlighted in the image below. | ||
[[File:VA-Agent_Upload_01.jpg]] | [[File:VA-Agent_Upload_01.jpg]] | ||
| − | + | After the upload completes, resume the Agent by clicking on the '''[ > || ]''' icon. The Appliance will then play back the recording, and process the data ready to use for assessment. | |
| − | After the upload completes, resume the | + | |
| + | |||
---- | ---- | ||
| − | Use this link to go back to the main [[ | + | Use this link to go back to the main Recorder [[Recorder|Overview]] Page. |
Latest revision as of 08:31, 5 February 2019
Virtual Agents are used for Assessment, Sizing and Planning. The following steps give an example of using two Virtual Agents. One Origin Windows NBU server, and a Destination Linux NBU server.
Step 1
Using a Web-browser navigate to the appliance's IP address, and log in as the user admin.
Step 2
Add a new Virtual Environment, by using any IP address in the range of 127.0.0.0. In our example, we have used IP address of 127.0.2.1.
Step 3
Select the Operating System type and click on Submit to proceed.
Step 4
Download the Tranzman Agent by clicking on the action button as shown below. This agent will need to be run on the physical/ real server.
Step 5
Copy the generated ZIP/TGZ file to the target system and run.
Use this link Using Recorder for a list of steps on how to run Recorder.
Step 6
Once TZM_Recorder finishes analysing the system, all information will be saved to a ZIP file which can be uploaded to the Tranzman Appliance.
Upload the ZIP file to the relevant Virtual Server from the Web-Browser by selecting the upload button, highlighted in the image below.
After the upload completes, resume the Agent by clicking on the [ > || ] icon. The Appliance will then play back the recording, and process the data ready to use for assessment.
Use this link to go back to the main Recorder Overview Page.