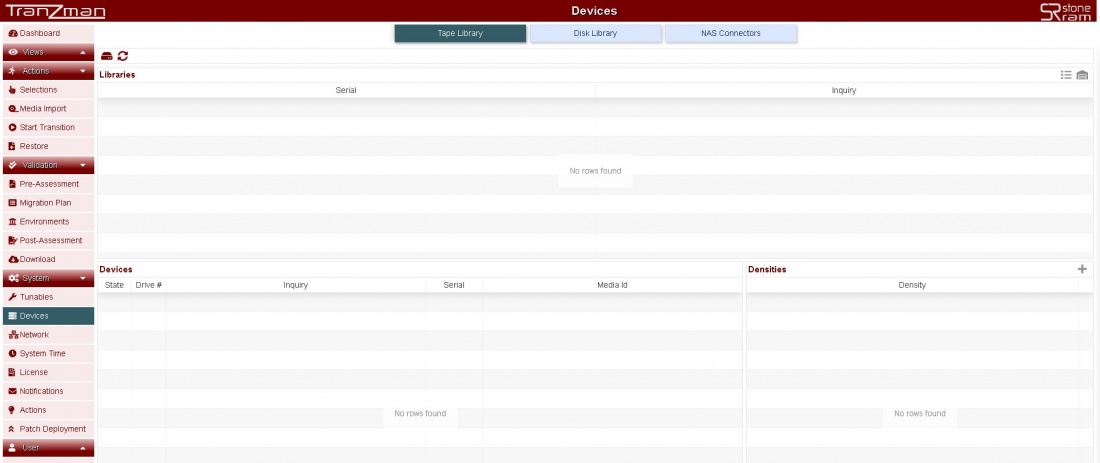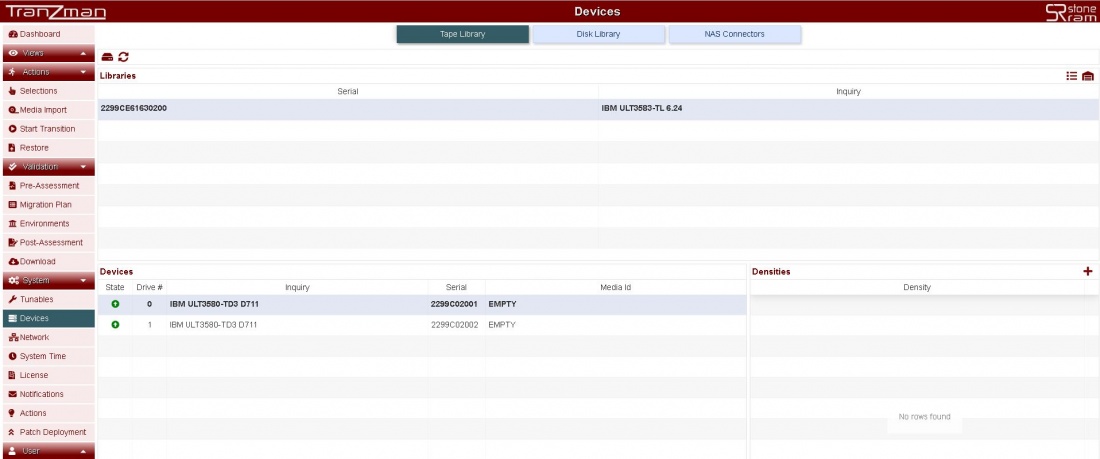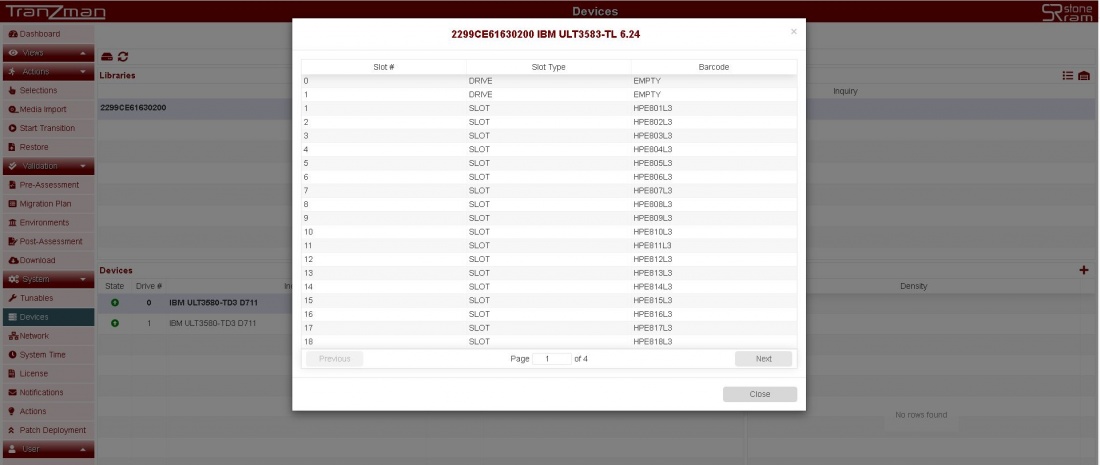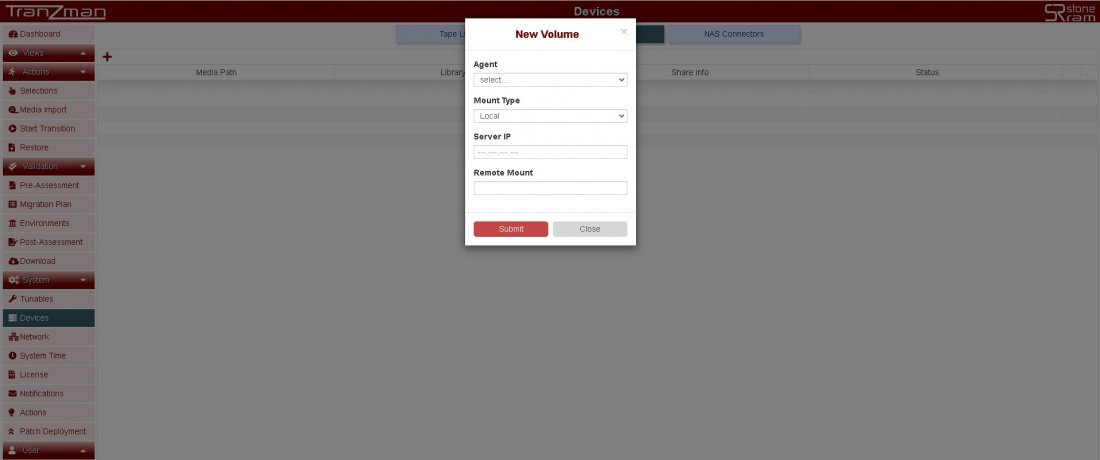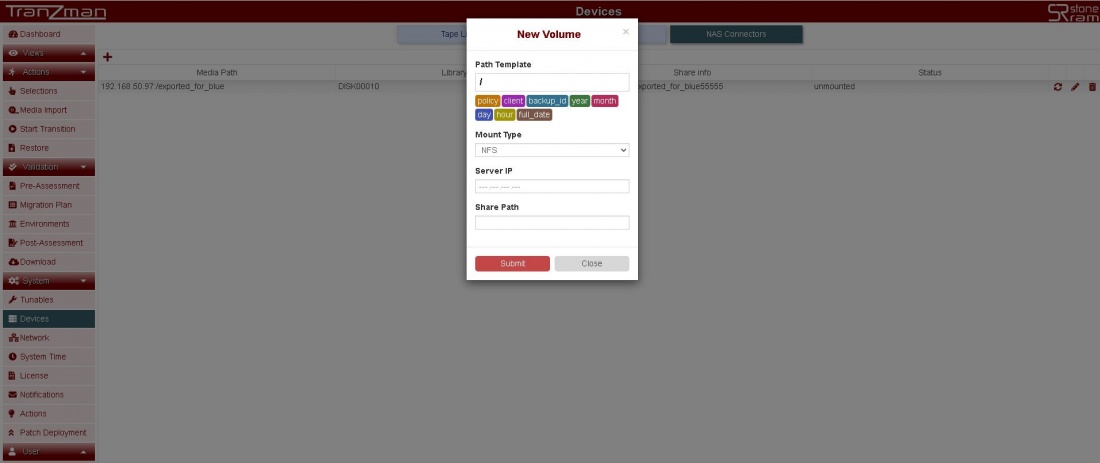Difference between revisions of "Devices"
(Created page with "Follow below steps to add Devices(robots and drives) to the Tranzman Appliance.") |
|||
| (40 intermediate revisions by the same user not shown) | |||
| Line 1: | Line 1: | ||
| − | + | == <b>Headline</b> == | |
| + | |||
| + | Tranzman further categorise Devices in to three types .All of them have different objectives as explained below :- | ||
| + | |||
| + | |||
| + | <b>1.Tape Library</b> -> Used for sharing backup server tape library wiht Tranzman Server. | ||
| + | |||
| + | <b>2.Disk Library</b> -> Used for cross vendor migrations. | ||
| + | |||
| + | <b>3.NAS Connectors</b> -> Used for mounting NFS/CFS shares on to appliance for Data Recovery to files. | ||
| + | |||
| + | ==<b>How to add Devices(robots and drives) to the Tranzman Appliance.</b> == | ||
| + | |||
| + | |||
| + | ===Step 1.1=== | ||
| + | |||
| + | |||
| + | Go to <b>System</b> on the sidebar and click on <b>Devices</b>.The page should look something like as shown below with three categories. | ||
| + | |||
| + | |||
| + | [[File:DevicesPage.JPG | border|1100x800px]] | ||
| + | |||
| + | |||
| + | ===Step 1.2=== | ||
| + | |||
| + | By default you should be in Tape Library section and if your library has been properly added(zoned) to the Tranzman Appliance , the Libraries and Devices sections must be populated i.e. you should see the robot | ||
| + | and the drives entry as shown in the below picture. | ||
| + | |||
| + | |||
| + | |||
| + | [[File:TapeLibraryAdded.JPG | border|1100x800px]] | ||
| + | |||
| + | |||
| + | |||
| + | ===Step 1.3=== | ||
| + | |||
| + | On the top right corner of the same page click [[File:InventoryButton.JPG | border|25x25px]] to run an inventory and [[File:ContentsButton.JPG | border|25x25px]] to view the contents of the library (i.e. DRIVE,TAPES). | ||
| + | |||
| + | |||
| + | |||
| + | |||
| + | [[File:ContentsOfLibrary.JPG | border|1100x800px]] | ||
| + | |||
| + | |||
| + | ==<b>How to add Disk Library to the Tranzman Appliance which could be either NFS or SMB share.</b> == | ||
| + | |||
| + | |||
| + | Click on the Disk Library section and hit the [[File:PlusButton.JPG | border|25x25px]] and add the relevant information of the share alloted. | ||
| + | |||
| + | |||
| + | |||
| + | [[File:DiskLibraryPage.JPG | border|1100x800px]] | ||
| + | |||
| + | |||
| + | |||
| + | ==<b>How to add NAS Connectors to the Tranzman Appliance which could be either NFS or SMB share.</b> == | ||
| + | |||
| + | |||
| + | Click on the NAS Connectors sections and hit the [[File:PlusButton.JPG | border|25x25px]] and add the relevant information of the share alloted. | ||
| + | |||
| + | |||
| + | |||
| + | [[File:NASConnectors.JPG | border|1100x800px]] | ||
| + | |||
| + | |||
| + | |||
| + | |||
| + | [[ Transition Readiness | Jump to Check Transition Readiness ]] | ||
| + | |||
| + | [[ Migration Components | Return to Select Migration Components ]] | ||
Latest revision as of 11:50, 16 February 2021
Contents
Headline
Tranzman further categorise Devices in to three types .All of them have different objectives as explained below :-
1.Tape Library -> Used for sharing backup server tape library wiht Tranzman Server.
2.Disk Library -> Used for cross vendor migrations.
3.NAS Connectors -> Used for mounting NFS/CFS shares on to appliance for Data Recovery to files.
How to add Devices(robots and drives) to the Tranzman Appliance.
Step 1.1
Go to System on the sidebar and click on Devices.The page should look something like as shown below with three categories.
Step 1.2
By default you should be in Tape Library section and if your library has been properly added(zoned) to the Tranzman Appliance , the Libraries and Devices sections must be populated i.e. you should see the robot and the drives entry as shown in the below picture.
Step 1.3
On the top right corner of the same page click to run an inventory and
to view the contents of the library (i.e. DRIVE,TAPES).
Click on the Disk Library section and hit the and add the relevant information of the share alloted.
Click on the NAS Connectors sections and hit the and add the relevant information of the share alloted.