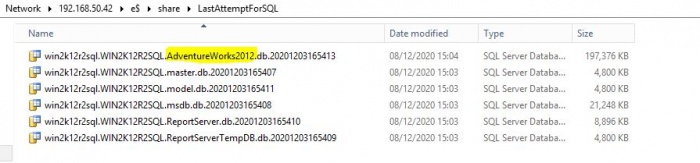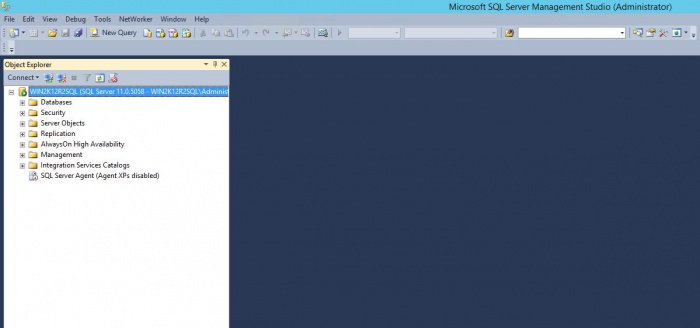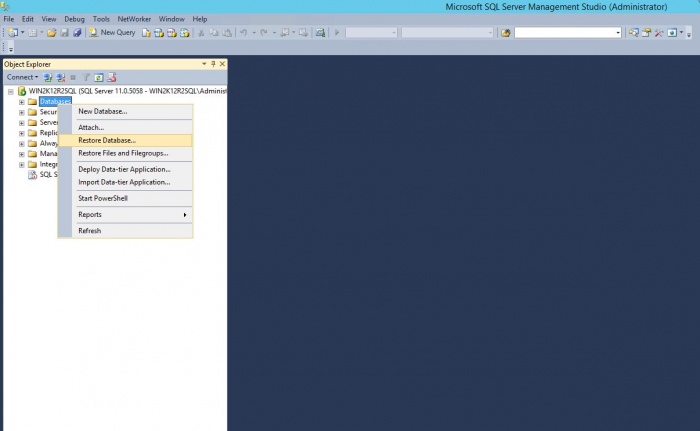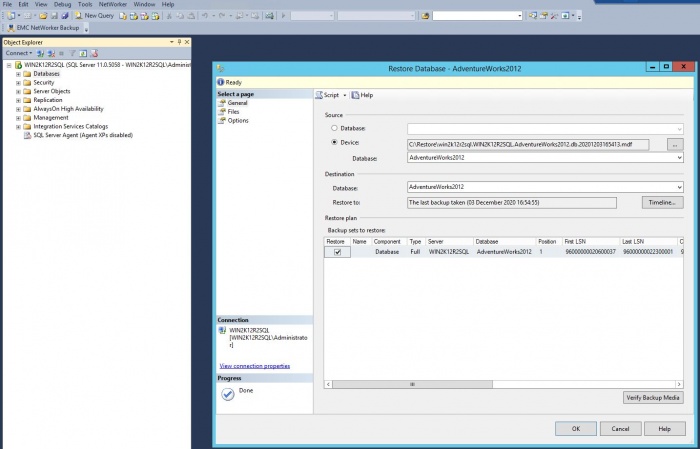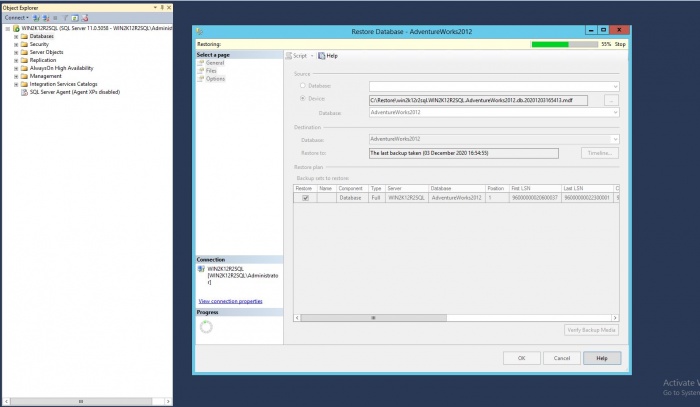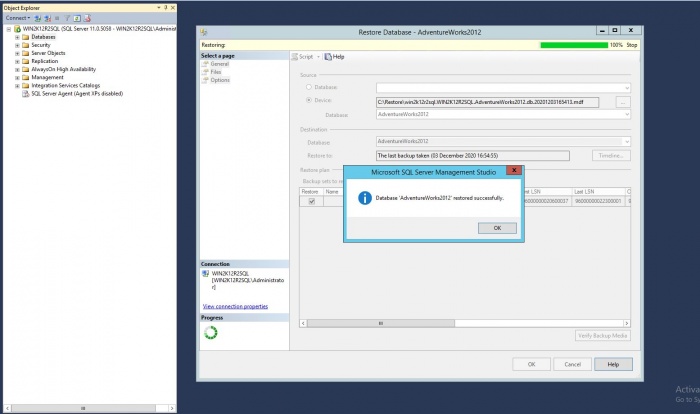Difference between revisions of "Recovery as Normal Files(MSSQL)"
From Tranzman Documentation
| Line 32: | Line 32: | ||
[[File:SelectRestoreDatabase.JPG | border|700x600px]] | [[File:SelectRestoreDatabase.JPG | border|700x600px]] | ||
| + | |||
| Line 37: | Line 38: | ||
From Device , select the data file to restore. | From Device , select the data file to restore. | ||
| + | |||
[[File:SelectDataFile.JPG | border|700x600px]] | [[File:SelectDataFile.JPG | border|700x600px]] | ||
| + | |||
After that , optionally you can click on Verify Backup Media too. | After that , optionally you can click on Verify Backup Media too. | ||
| + | |||
| Line 49: | Line 53: | ||
[[File:DataRestoreProgress.JPG | border|700x600px]] | [[File:DataRestoreProgress.JPG | border|700x600px]] | ||
| + | |||
Revision as of 11:12, 16 December 2020
Below documentation shows how to restore MS-SQL data after it has been recovered as normal files using steps as shown in Recovery as Normal Files . Please recover the MS-SQL database and log files. Once you have the files, please follow the steps to restore.
We are demonstrating recovery of data file for AdventureWorks20212 database (shown in below picture).
| Note: There are different ways to perform MS-SQL DB restore's like through SSMS or SQL query etc. For more detailed information refer to the Microsoft SQL Database Restore Documentation. |
Step 1
Login to SSMS(SQL Server Management Studio) and connect to the SQL Server Instance.
Step 2
Right Click and select Restore Database.
Step 3
From Device , select the data file to restore.
After that , optionally you can click on Verify Backup Media too.
Step 4
Click on OK and start the restore. Your data should start restoring.
Step 5
Verify the restored data,once restore has been successful