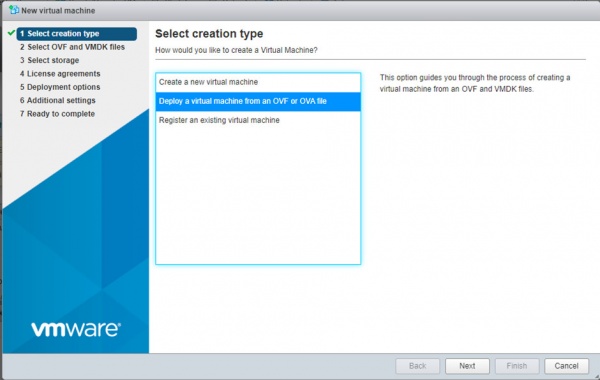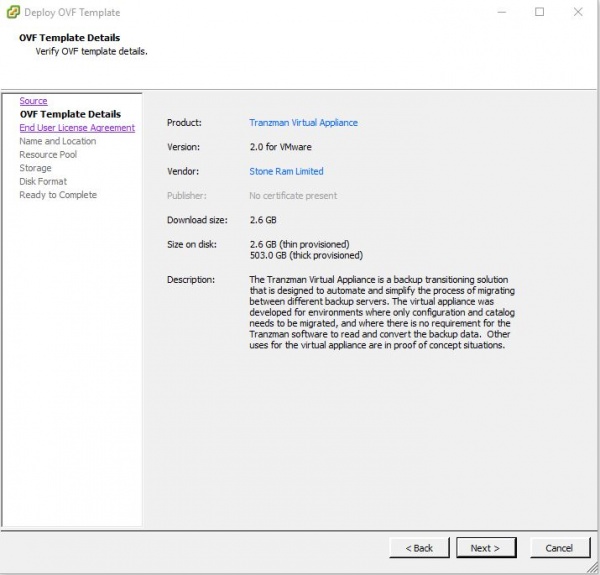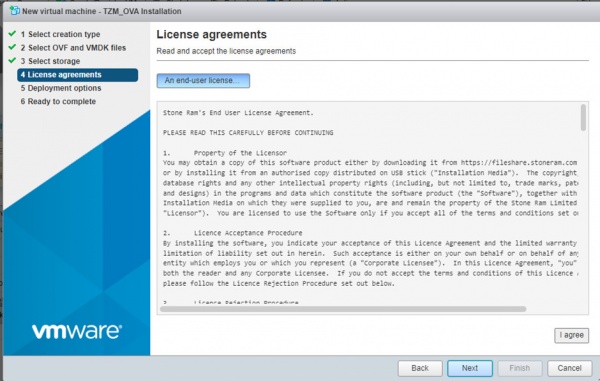Difference between revisions of "Install TZM Server Using OVA"
| Line 17: | Line 17: | ||
Review the OVF Template , Read and Accept the License and complete the steps to deploy the template. | Review the OVF Template , Read and Accept the License and complete the steps to deploy the template. | ||
Make sure to select <b>Thick Provision Lazy zeroed</b> in <b>Disk Format</b> | Make sure to select <b>Thick Provision Lazy zeroed</b> in <b>Disk Format</b> | ||
| + | |||
[[File:Overview.JPG | border|600x600px]] | [[File:Overview.JPG | border|600x600px]] | ||
| + | |||
Revision as of 16:25, 1 September 2021
Contents
Headline
This section explains how to install the Tranzman Server from an OVA. OVA will be shared with Customers though a fileshare from where Customers can download and follow the below steps to install the Tranzman Appliance.
VMware admins or System admins shoule be efficiently able to deploy the OVA. Below is just an example of deploying OVA using vSphere client.
Step 1
Login to host using vSphere client and click on File->Deploy OVF to deploy the Deploy OVF Template wizard and select the downloaded OVA.
Step 2
Review the OVF Template , Read and Accept the License and complete the steps to deploy the template. Make sure to select Thick Provision Lazy zeroed in Disk Format
Step 3
Select Power on after deployment and finish the installation.Wait for the Tranzman Appliance to be deployed.
Step 4
Once the machine is deployed and powered on, the machine will look on the network for an available NTP and DHCP server. If you have a DHCP enabled environment and machine is able to get an IP from DHCP Server it will be displayed like in below image. Please login to the web using that IP and proceed with Configuration otherwise go to Configure IP Network to manually set an appliance IP before jumping on to configuration.
|
Tranzman V2.0 (c) Stone Ram Ltd 2014 - 2017 The network was configured with DHCP, this is not recommended!! you can connect to the web interface using the following URL in your browser You can connect to the console using "admin" to configure the network. All other access is denied tzm_appliance login: _ |